「今まで動いていたマウスのカーソルが動かなくなった」
「今まで表示されていたマウスのカーソルが消えてしまった」
今回は、上記のようなマウストラブルの対処方法(Windows 10)をご説明していきます。
無線マウス(USBレシーバー)の場合
USBレシーバータイプの無線マウスであれば、以下「1.」~「7.」の手順で対処してください。
それぞれの手順を行うごとに、マウスのカーソルが動くか(表示されるか)確認しましょう。
1.マウス本体のスイッチがONになっているか
マウスの裏側もしくは側面にある電源スイッチを確認して、「OFF」になっていた場合は「ON」にしてください。
2.マウス本体の電池・バッテリーが切れていないか
マウスが電池式なら、電池を取り換えてみてください。
充電バッテリー式なら、充電をしてください。
3.マウスパッドを敷いているか
マウスは、設置面(透明なガラス面や、光沢面など)によって反応しないことがあります。
マウスパッドがなければ、マウスの下にノートや紙をを敷いてマウスが反応するか試してください。
4.USBレシーバーを抜き差しする
マウスのUSBレシーバーを抜き差ししてください。
USB端子の接続不良や、何らかの理由でパソコンがマウスを認識していなかった場合に有効です。
5.USBレシーバーとマウスとの間に障害物はないか
USBレシーバーとマウスとの間に物がある場合は、取り除いてください。
USBレシーバーとマウスとの距離が1~2m以上離れている場合は、USBレシーバーとマウスの距離を近づけることで改善することがあります。
6.パソコンの高速スタートアップを無効にしてシャットダウンする
高速スタートアップとは、パソコンをシャットダウンしても、すぐに起動できるように、
接続機器の情報をパソコンが覚えておく機能です。
この高速スタートップアップがオンになっていることで、シャットダウンしてもパソコンの状態がリセットされず、マウスが認識されないままになる可能性があります。
高速スタートアップを無効にする手順は以下のとおりです。
①デスクトップ画面左下のスタートボタンを右クリックして、[電源オプション]をクリックします。
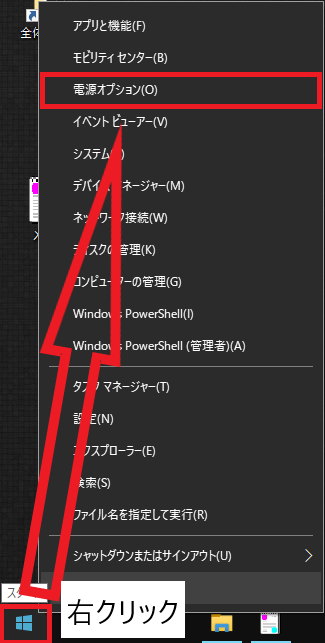
②[設定]画面が表示されます。[電源の追加設定]をクリックします。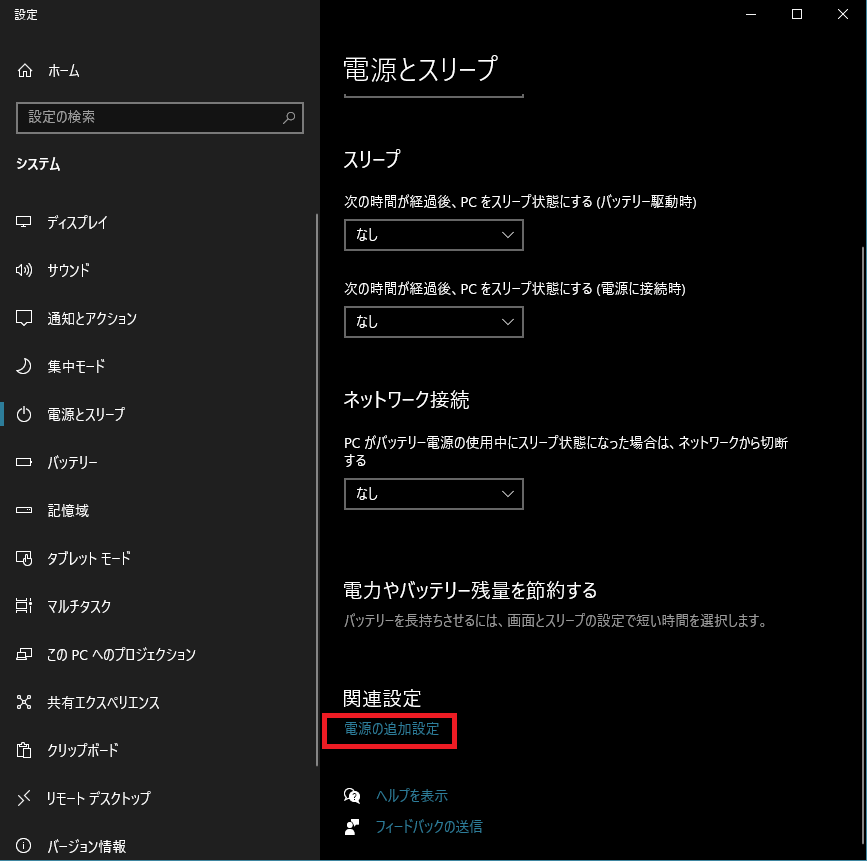
③[電源オプション]画面が表示されます。[電源ボタンの動作を選択する]をクリックします。
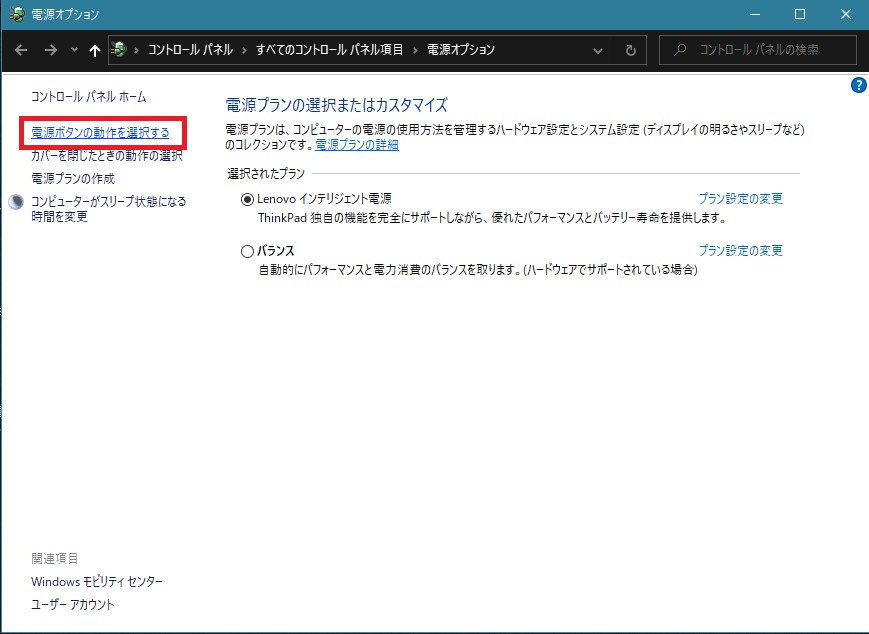
④[現在利用可能ではない設定を変更します]をクリックします。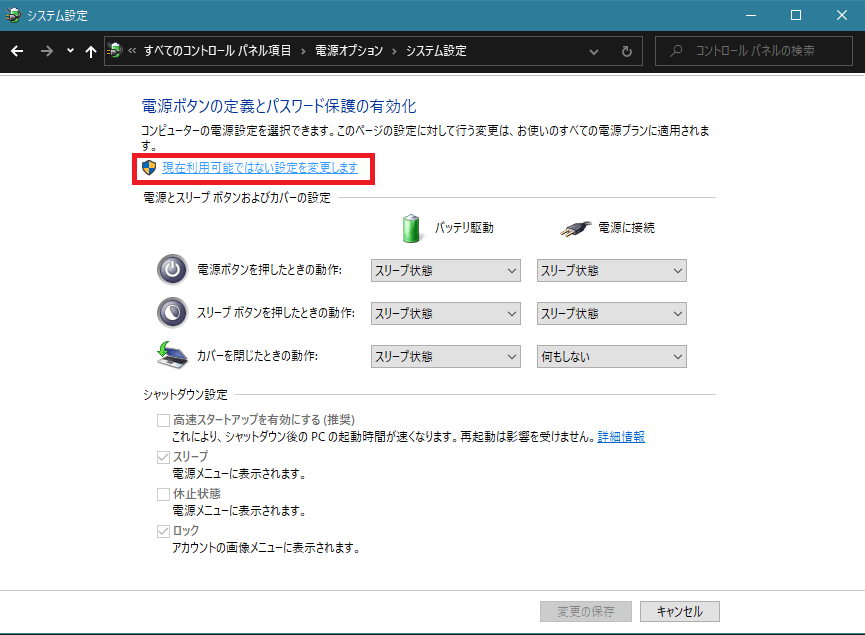
⑤[高速スタートアップを有効にする(推奨)]のチェックを外して、[変更の保存]をクリックします。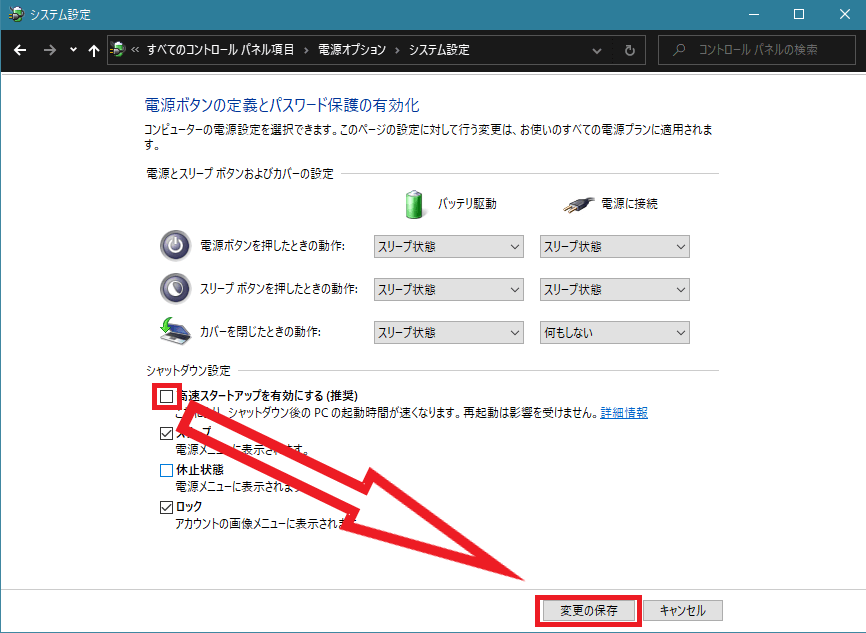
⑥パソコンをシャットダウン・再起動します。
すでに高速スタートアップが無効になっていた場合でも、パソコンのシャットダウン・再起動をして、マウスのカーソルが表示されるか(動くか)を確認しましょう。
7.マウスのドライバーを削除してパソコンを再起動する
ドライバーとは、「パソコンがマウスを認識して、マウスカーソルを表示する(動かす)ためのプログラム」です。
このドライバーが何らかの理由で破損すると、マウスカーソルが表示されなかったり、動かなくなったりするのです。
ドライバーをいったん削除すると、改善することがあります。
手順は次のとおりです。
※ドライバー削除してしまっても、パソコンを再起動するだけで、自動でマウスのドライバーがインストールされますのでご安心ください。
①デスクトップ画面左下のスタートボタンを右クリックして、[デバイスマネージャー]をクリックします。
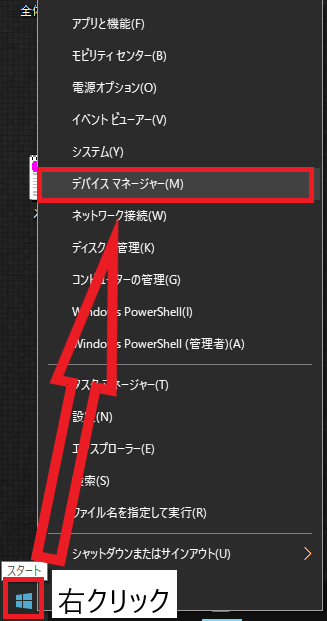
②[デバイスマネージャー]画面が表示されます。
[マウスとそのほかのポインティングデバイス]の左にある[>]マークをクリックして、マウスのドライバー一覧を表示させます。
表示されたドライバーのどれか1つを右クリックして、[デバイスのアンインストール]をクリックします。
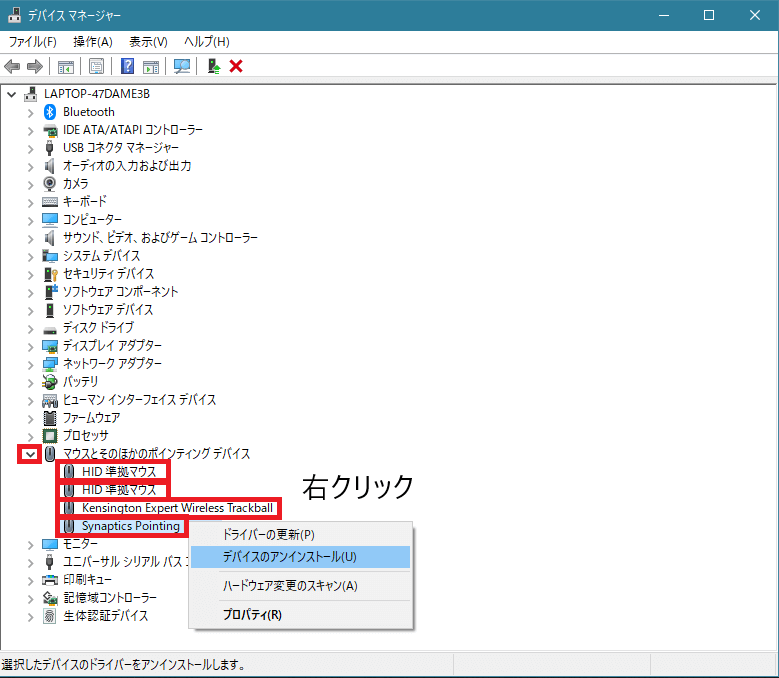
③[デバイスのアンインストール]画面が表示されます。
[このデバイスのドライバーソフトウェアを削除します。」が表示される場合は、チェックを外して[アンインストール]をクリックします。
※チェックを外さないと、パソコンを再起動しても自動でドライバーが再インストールされなくなってしまいます。

④「③」の手順を、「②」で表示されたマウスドライバー全てについて実行します。
⑤パソコンを再起動します。
上記の「1.」~「7.」で解決しない場合
マウスまたはパソコンのメーカーに問い合わせてください。
問い合わせの際、上記の手順を試した旨をメーカーに伝えると、メーカー対応がスムーズに進みます。
無線マウス(Bluetooth)の場合
Bluetoothタイプの無線マウスであれば、以下「1.」~「8.」の手順で対処してください。
それぞれの手順を行うごとに、マウスのカーソルが動くか(表示されるか)確認しましょう。
1.マウス本体のスイッチがONになっているか
マウスの裏側もしくは側面にある電源スイッチを確認して、「OFF」になっていた場合は「ON」にしてください。
2.マウス本体の電池・バッテリーが切れていないか
マウスが電池式なら、電池を取り換えてみてください。
充電バッテリー式なら、充電をしてください。
3.マウスとパソコンのペアリングがONになっているか
マウスをパソコンのペアリングがONになっているか確認してください。
確認の手順は次のとおりです。
①デスクトップ画面左下のスタートボタンをクリックして、[歯車マーク(設定)]をクリックします。
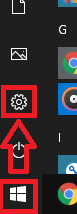
②設定画面が表示されます。[デバイス]をクリックします。
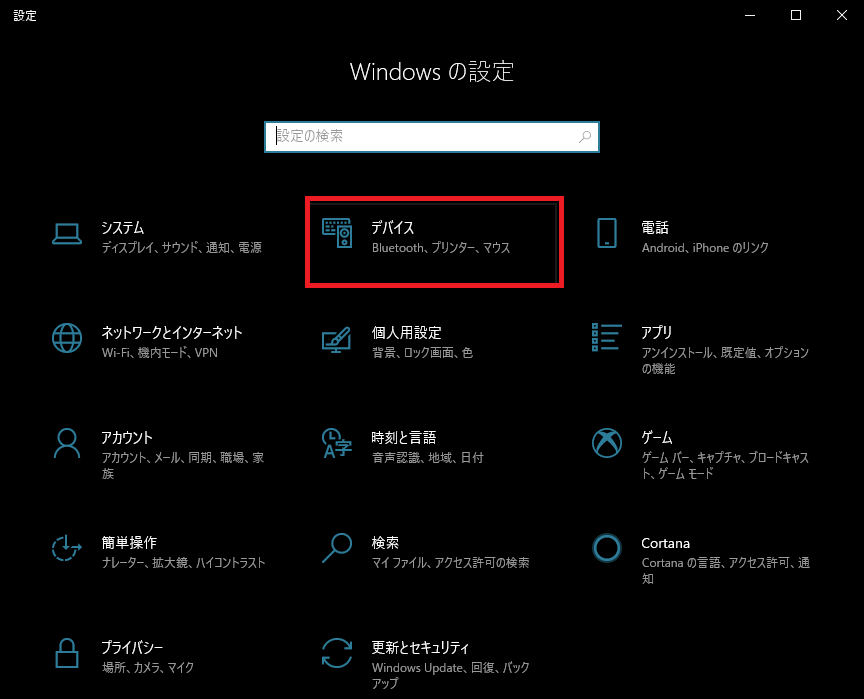
③画面左の[Bluetoothとその他のデバイス]をクリックします。
Bluetoothが[オン]になっているか確認して、[オフ]になっていた場合はクリックして[オン]にします。
[Bluetoothまたはその他のデバイスを追加する]をクリックします。
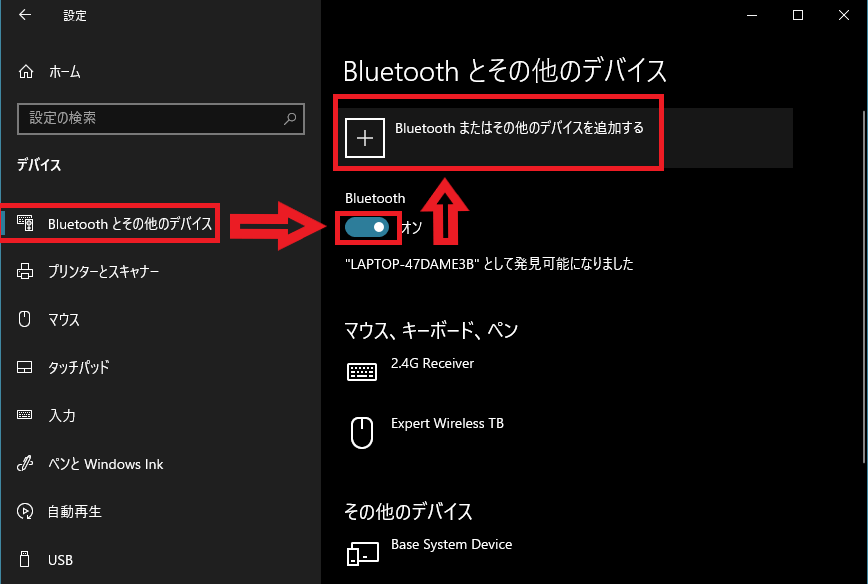
④[デバイスを追加する]画面が表示されます。
[Bluetooth]をクリックします。
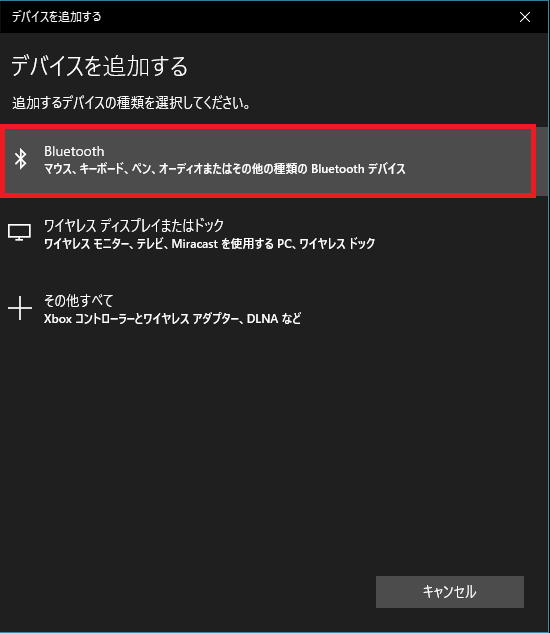
⑤マウスのペアリング用のボタンを長押しして、接続したマウスが表示された場合はクリックしてペアリングします。(以下の画像は例のためヘッドホンが表示されています)
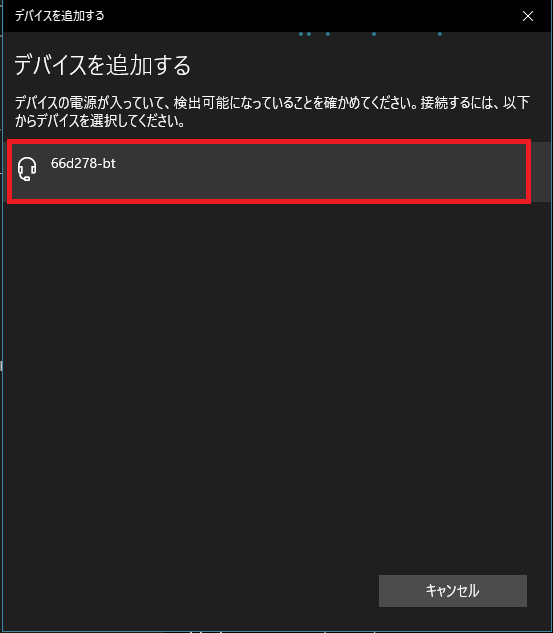
4.マウスパッドを敷いているか
マウスは、設置面(透明なガラス面や、光沢面など)によって反応しないことがあります。
マウスパッドがなければ、マウスの下にノートや紙をを敷いてマウスが反応するか試してください。
5.マウスとパソコンとの間に障害物はないか
マウスとのパソコンの間に物がある場合は、取り除いてください。
マウスとパソコンの距離が1~2m以上離れている場合は、マウスとパソコンの距離を近づけることで改善することがあります。
6.パソコンの高速スタートアップを無効にしてシャットダウンする
高速スタートアップとは、パソコンをシャットダウンしても、すぐに起動できるように、
接続機器の情報をパソコンが覚えておく機能です。
この高速スタートップアップがオンになっていることで、シャットダウンしてもパソコンの状態がリセットされず、マウスが認識されないままになる可能性があります。
高速スタートアップを無効にする手順は次のとおりです。
①デスクトップ画面左下のスタートボタンを右クリックして、[電源オプション]をクリックします。
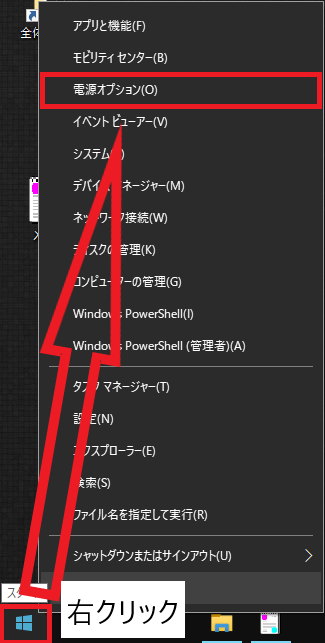
②[設定]画面が表示されます。[電源の追加設定]をクリックします。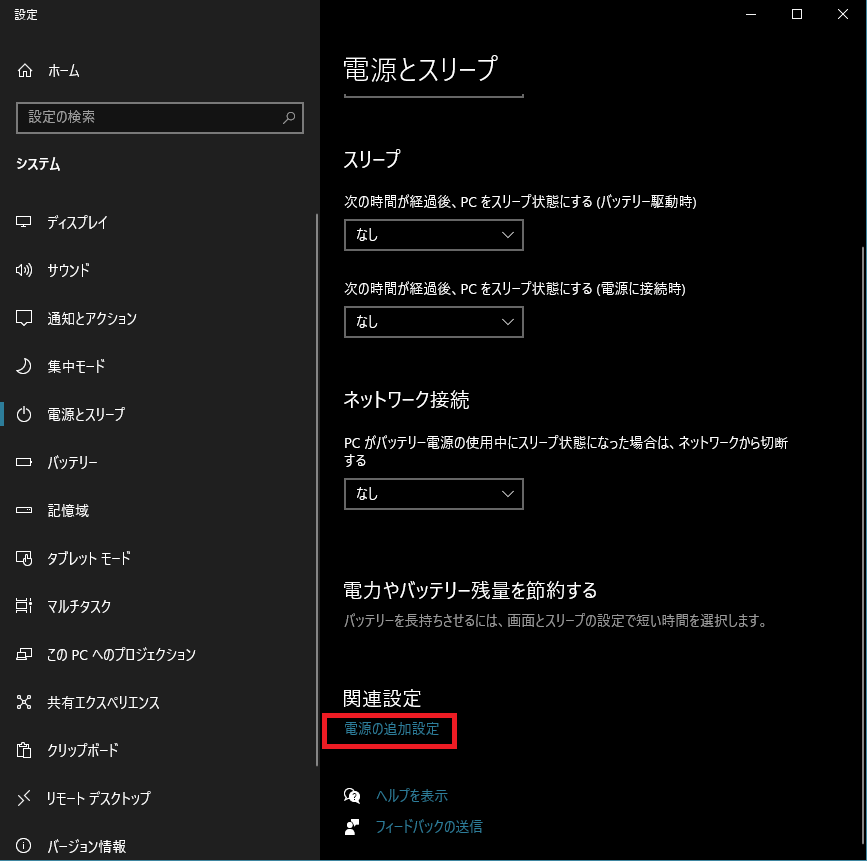
③[電源オプション]画面が表示されます。[電源ボタンの動作を選択する]をクリックします。
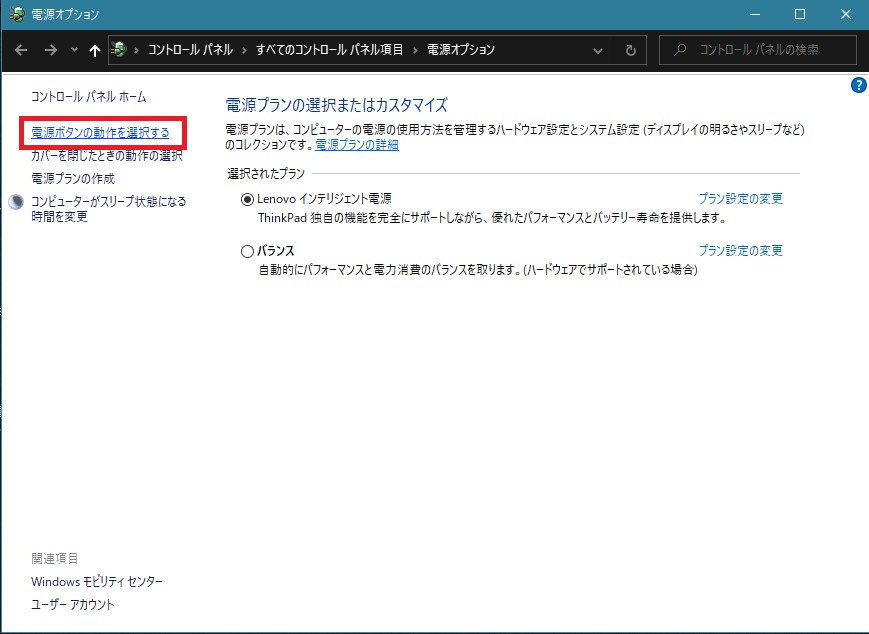
④[現在利用可能ではない設定を変更します]をクリックします。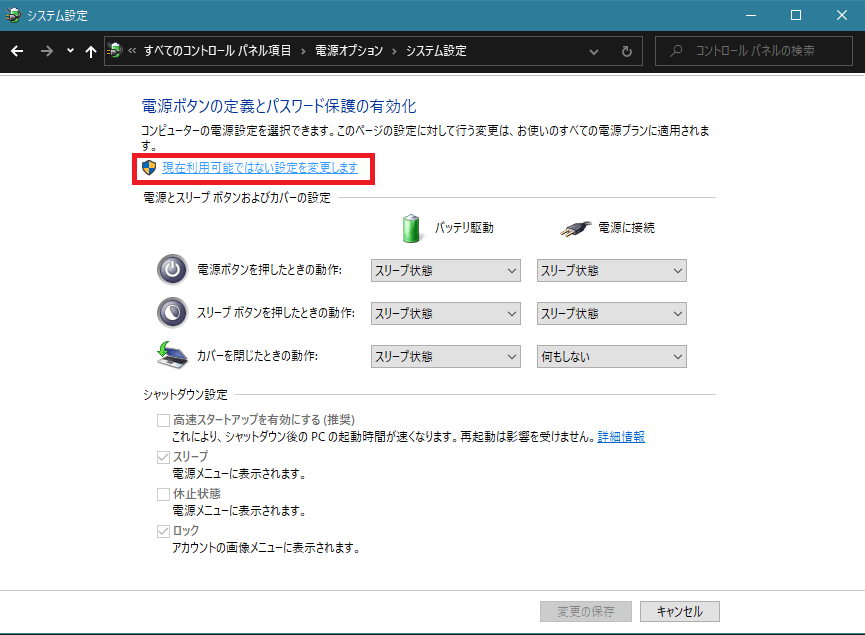
⑤[高速スタートアップを有効にする(推奨)]のチェックを外して、[変更の保存]をクリックします。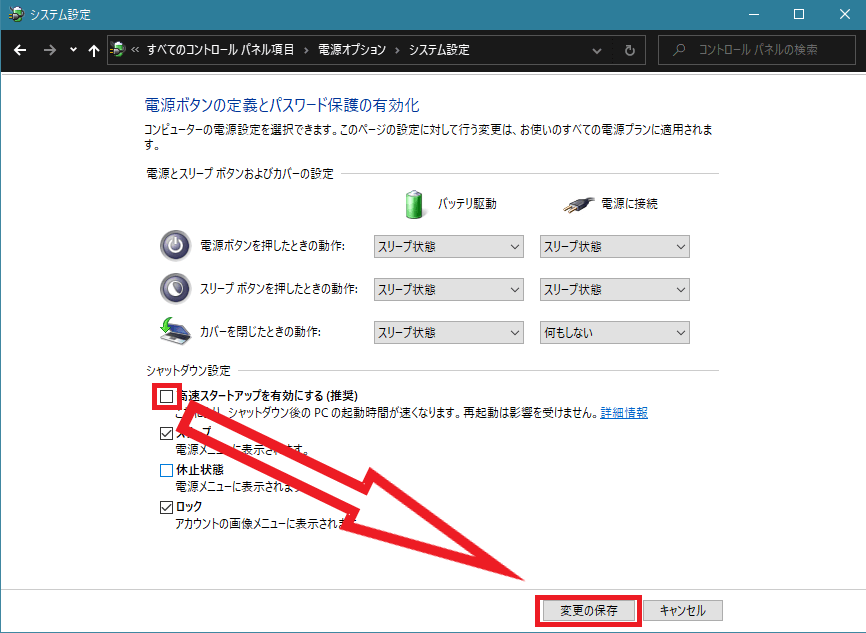
⑥パソコンをシャットダウン・再起動します。
すでに高速スタートアップが無効になっていた場合でも、パソコンのシャットダウン・再起動をして、マウスのカーソルが表示されるか(動くか)を確認しましょう。
7.マウスのドライバーを削除してパソコンを再起動する
ドライバーとは、「パソコンがマウスを認識して、マウスカーソルを表示する(動かす)ためのプログラム」です。
このドライバーが何らかの理由で破損すると、マウスカーソルが表示されなかったり、動かなくなったりするのです。
ドライバーをいったん削除すると、改善することがあります。
手順は次のとおりです。
※ドライバー削除してしまっても、パソコンを再起動するだけで、自動でマウスのドライバーがインストールされますのでご安心ください。
①デスクトップ画面左下のスタートボタンを右クリックして、[デバイスマネージャー]をクリックします。
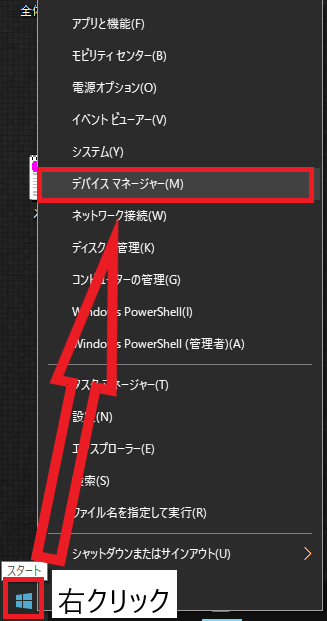
②[デバイスマネージャー]画面が表示されます。
[マウスとそのほかのポインティングデバイス]の左にある[>]マークをクリックして、マウスのドライバー一覧を表示させます。
表示されたドライバーのどれか1つを右クリックして、[デバイスのアンインストール]をクリックします。
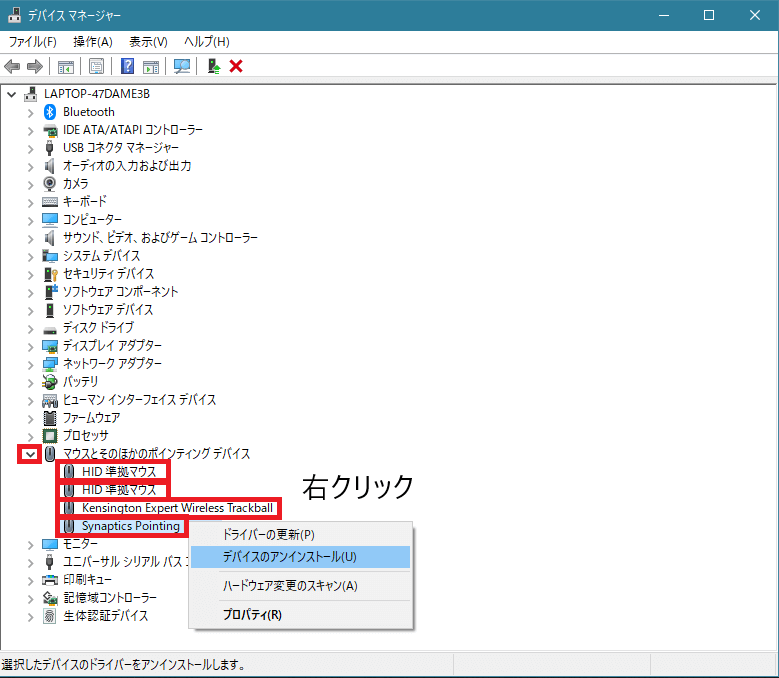
③[デバイスのアンインストール]画面が表示されます。
[このデバイスのドライバーソフトウェアを削除します。」が表示される場合は、チェックを外して[アンインストール]をクリックします。
※チェックを外さないと、パソコンを再起動しても自動でドライバーが再インストールされなくなってしまいます。

④「③」の手順を、「②」で表示されたマウスドライバー全てについて実行します。
⑤パソコンを再起動します。
8.Bluetoothドライバーを再インストールする
「7.」の説明と同様に、Bluetoothにも「Bluetoothを使うためのドライバー」が存在しています。
マウスのドライバーを削除しても改善しなかった場合、Bluetoothドライバーを削除(アンインストール)で改善することがあります。
手順は次のとおりです。
①デスクトップ画面左下のスタートボタンを右クリックして、[デバイスマネージャー]をクリックします。
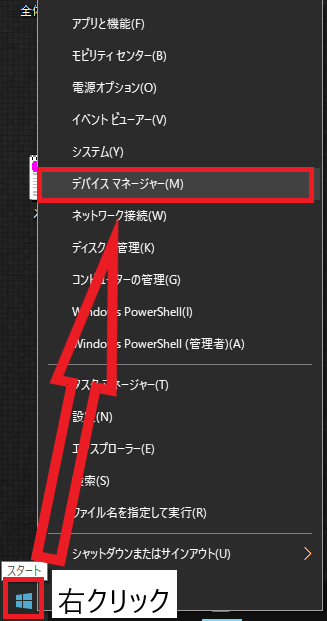
②[デバイスマネージャー]画面が表示されます。
[マウスとそのほかのポインティングデバイス]の左にある[>]マークをクリックして、Bluetoothのドライバー一覧を表示させます。
表示されたドライバーのどれか1つを右クリックして、[デバイスのアンインストール]をクリックします。
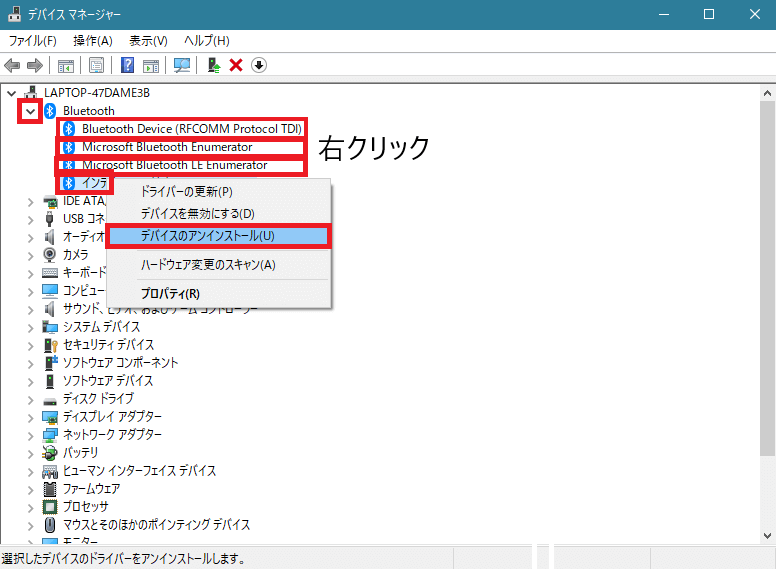
③[デバイスのアンインストール]画面が表示されます。
[このデバイスのドライバーソフトウェアを削除します。」が表示される場合は、チェックを外して[アンインストール]をクリックします。
※チェックを外さないと、パソコンを再起動しても自動でドライバーが再インストールされなくなってしまいます。

④「③」の手順を、「②」で表示されたBluetoothドライバー全てについて実行します。
⑤パソコンを再起動します。
上記の「1.」~「8.」で解決しない場合
マウスまたはパソコンのメーカーに問い合わせてください。
問い合わせの際、上記の手順を試した旨をメーカーに伝えると、メーカー対応がスムーズに進みます。
有線マウス(USBもしくはPS/2)の場合
USBもしくはPS/2有線のマウスであれば、以下の手順で対処してください。
それぞれの手順を行うごとに、マウスのカーソルが動くか(表示されるか)確認しましょう。
1.マウスパッドを敷いているか
マウスは、設置面(透明なガラス面や、光沢面など)によって反応しないことがあります。
マウスパッドがなければ、マウスの下にノートや紙をを敷いてマウスが反応するか試してください。
2.マウスの接続端子を抜き差しする
マウスの接続端子(USBもしくはPS/2)を抜き差ししてください。
USB端子の接続不良や、何らかの理由でパソコンがマウスを認識していなかった場合に有効です。
3.パソコンの高速スタートアップを無効にしてシャットダウンする
高速スタートアップとは、パソコンをシャットダウンしても、すぐに起動できるように、
接続機器の情報をパソコンが覚えておく機能です。
この高速スタートップアップがオンになっていることで、シャットダウンしてもパソコンの状態がリセットされず、マウスが認識されないままになる可能性があります。
高速スタートアップを無効にする手順は次のとおりです。
①デスクトップ画面左下のスタートボタンを右クリックして、[電源オプション]をクリックします。
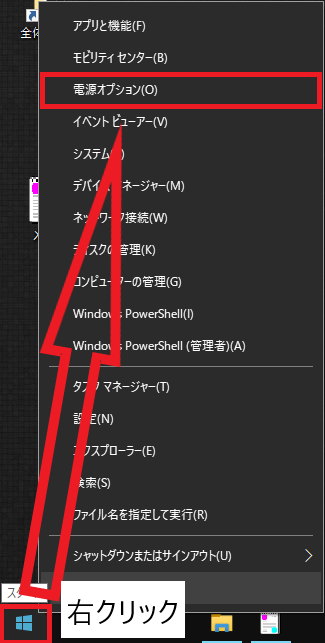
②[設定]画面が表示されます。[電源の追加設定]をクリックします。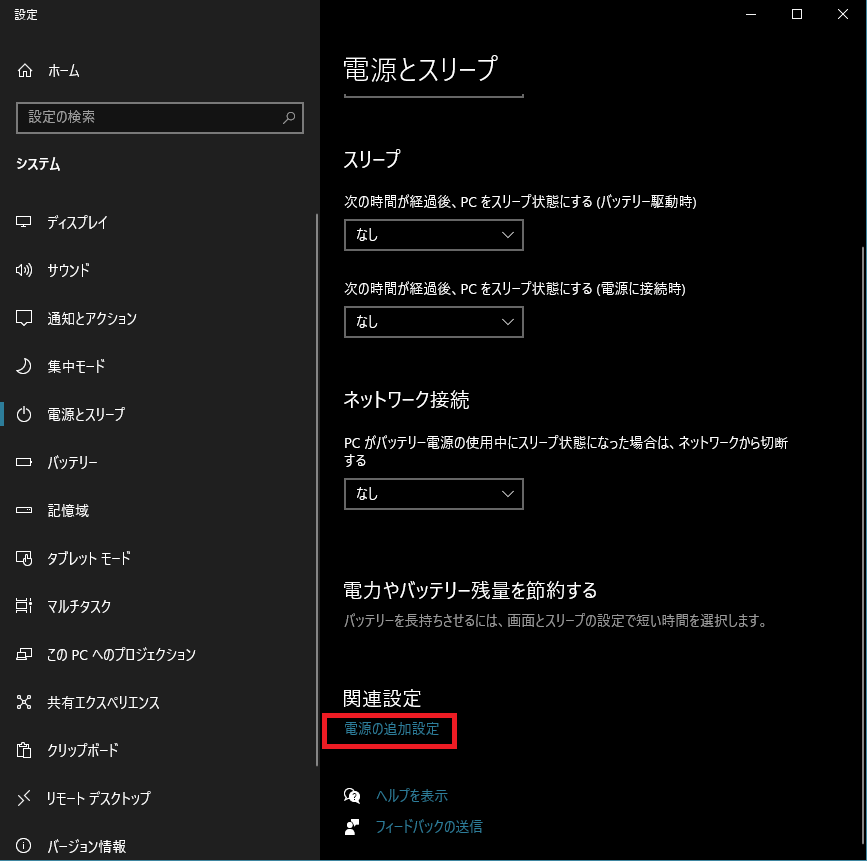
③[電源オプション]画面が表示されます。[電源ボタンの動作を選択する]をクリックします。
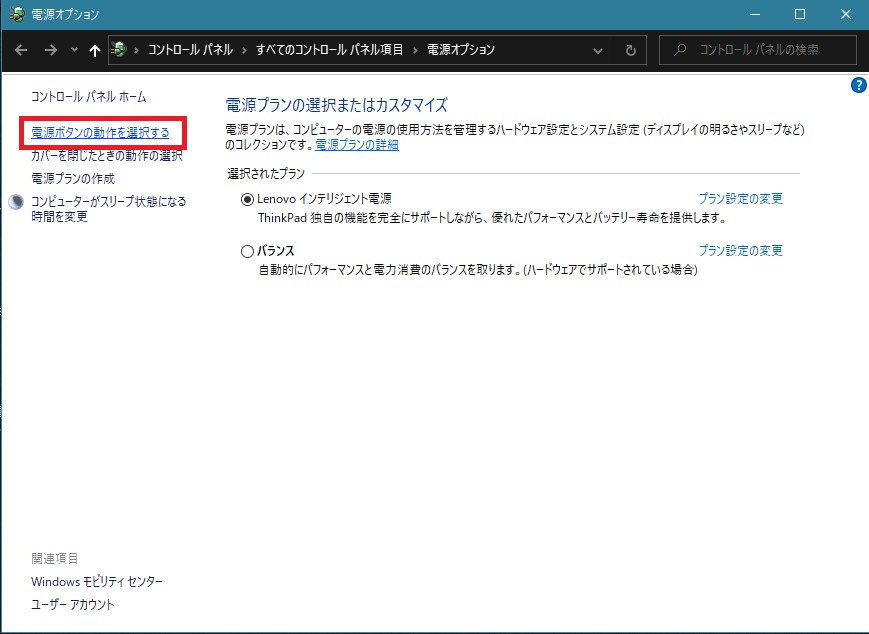
④[現在利用可能ではない設定を変更します]をクリックします。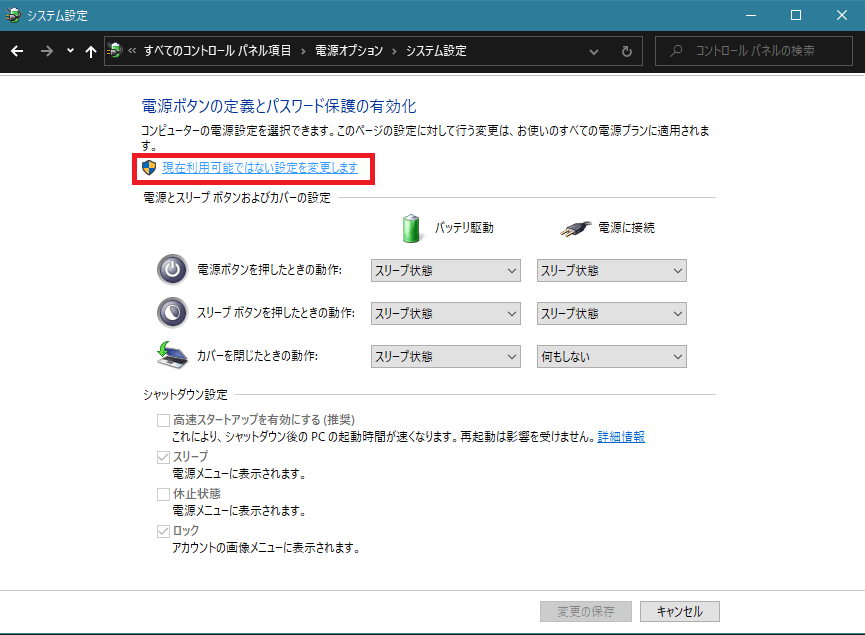
⑤[高速スタートアップを有効にする(推奨)]のチェックを外して、[変更の保存]をクリックします。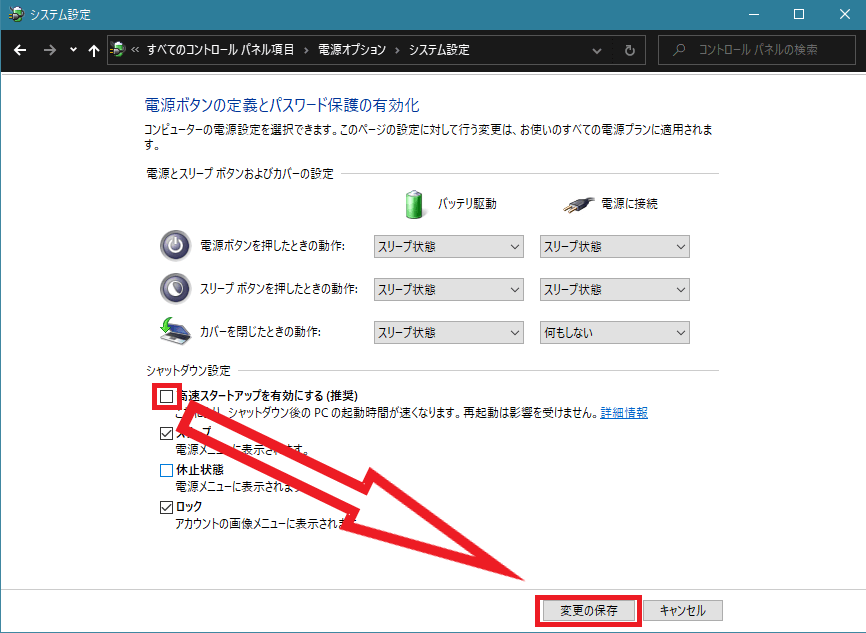
⑥パソコンをシャットダウン・再起動します。
すでに高速スタートアップが無効になっていた場合でも、パソコンのシャットダウン・再起動をして、マウスのカーソルが表示されるか(動くか)を確認しましょう。
4.マウスのドライバーを削除してパソコンを再起動する
ドライバーとは、「パソコンがマウスを認識して、マウスカーソルを表示する(動かす)ためのプログラム」です。
このドライバーが何らかの理由で破損すると、マウスカーソルが表示されなかったり、動かなくなったりするのです。
ドライバーをいったん削除すると、改善することがあります。
手順は次のとおりです。
※ドライバー削除してしまっても、パソコンを再起動するだけで、自動でマウスのドライバーがインストールされますのでご安心ください。
①デスクトップ画面左下のスタートボタンを右クリックして、[デバイスマネージャー]をクリックします。
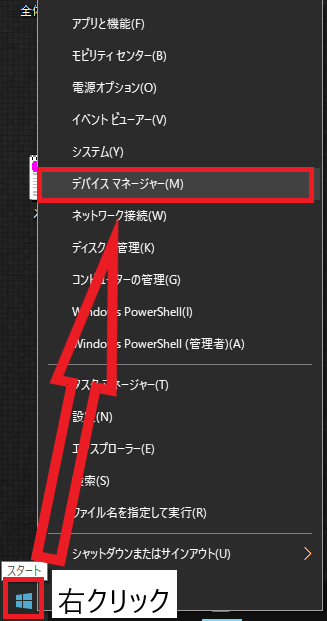
②[デバイスマネージャー]画面が表示されます。
[マウスとそのほかのポインティングデバイス]の左にある[>]マークをクリックして、マウスのドライバー一覧を表示させます。
表示されたドライバーのどれか1つを右クリックして、[デバイスのアンインストール]をクリックします。
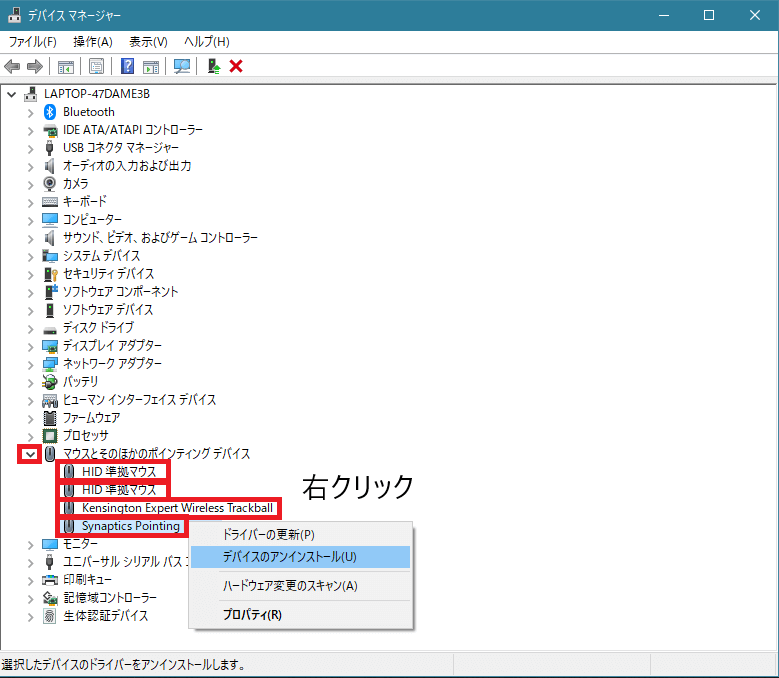
③[デバイスのアンインストール]画面が表示されます。
[このデバイスのドライバーソフトウェアを削除します。」が表示される場合は、チェックを外して[アンインストール]をクリックします。
※チェックを外さないと、パソコンを再起動しても自動でドライバーが再インストールされなくなってしまいます。

④「③」の手順を、「②」で表示されたマウスドライバー全てについて実行します。
⑤パソコンを再起動します。
上記の「1.」~「4.」で解決しない場合
マウスまたはパソコンのメーカーに問い合わせてください。
問い合わせの際、上記の手順を試した旨をメーカーに伝えると、メーカー対応がスムーズに進みます。






