PCをしばらく放置していると、画面(ディスプレイ)の電源が
勝手に落ちたり、PCが勝手にスリープモードになったりします。
今回は、Windows 10でPCの画面が勝手に消えたり、
スリープしたりしないようにする設定方法を2つご説明していきます。
1.設定アプリから設定する方法
PCの画面電源が勝手に消えない設定方法について、
Windows 10の設定アプリから設定する方法をご説明します。
①デスクトップ画面左下の[スタート]ボタンを右リックし、
表示されたメニューから[電源オプション]をクリックします。
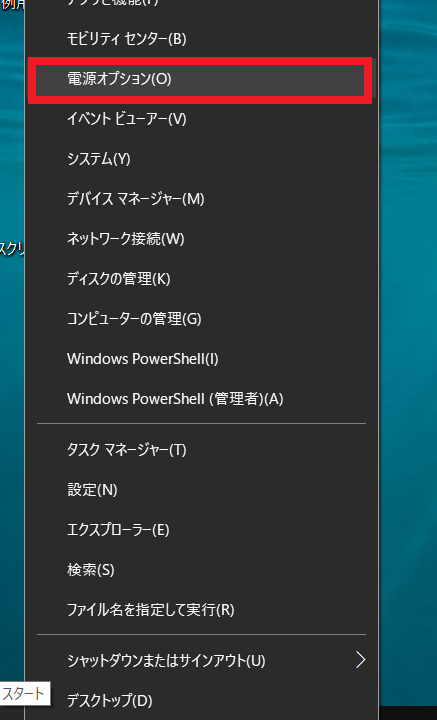
②設定アプリが表示されます。
[次の時間が経過後、ディスプレイの電源を切る]の項目で、
設定を「〇〇分」→「なし」に変更します。
※ノートPCの場合、バッテリー駆動時と電源接続時で分けて設定できます。
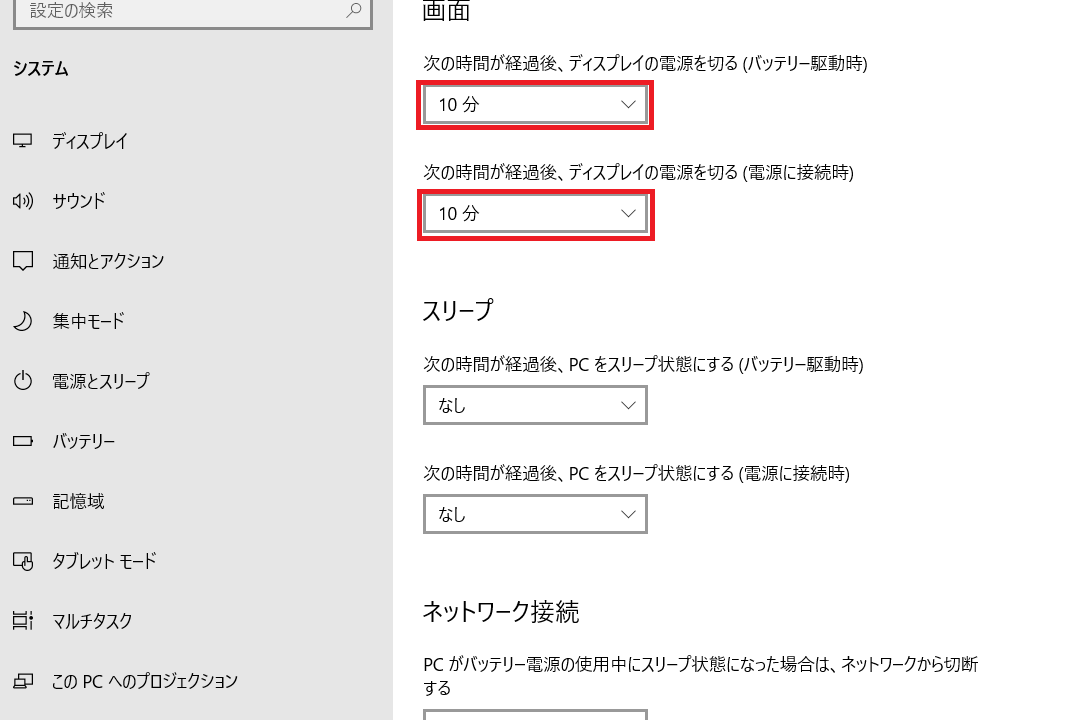
③設定した項目が「なし」になっていること確認します。
これで設定は完了です。
また、PCが勝手にスリープしてしまう場合は、
下の設定項目[スリープ]で、同様な方法で設定することができます。

コントロールパネルから設定する方法
PCの画面電源が勝手に消えない設定方法について、
Windows 10のコントロールパネルから設定する方法をご説明します。
①デスクトップ画面左下の[スタート]ボタンを右リックし、
表示されたメニューから[検索]をクリックします。
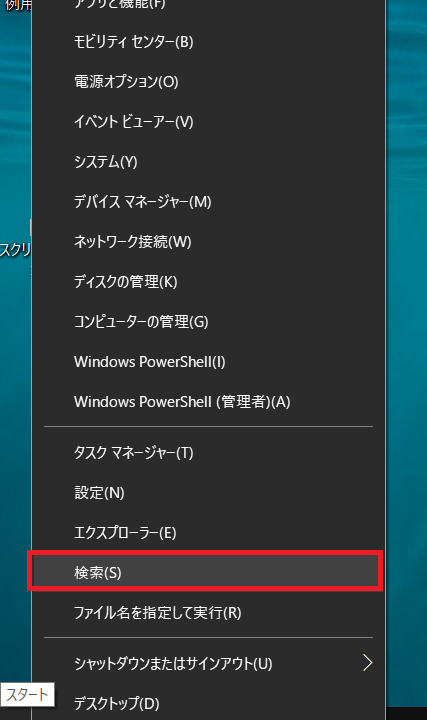
②画面下に表示された検索ボックスに「コントロール」と入力し、
検索結果の[コントロールパネル]をクリックします。
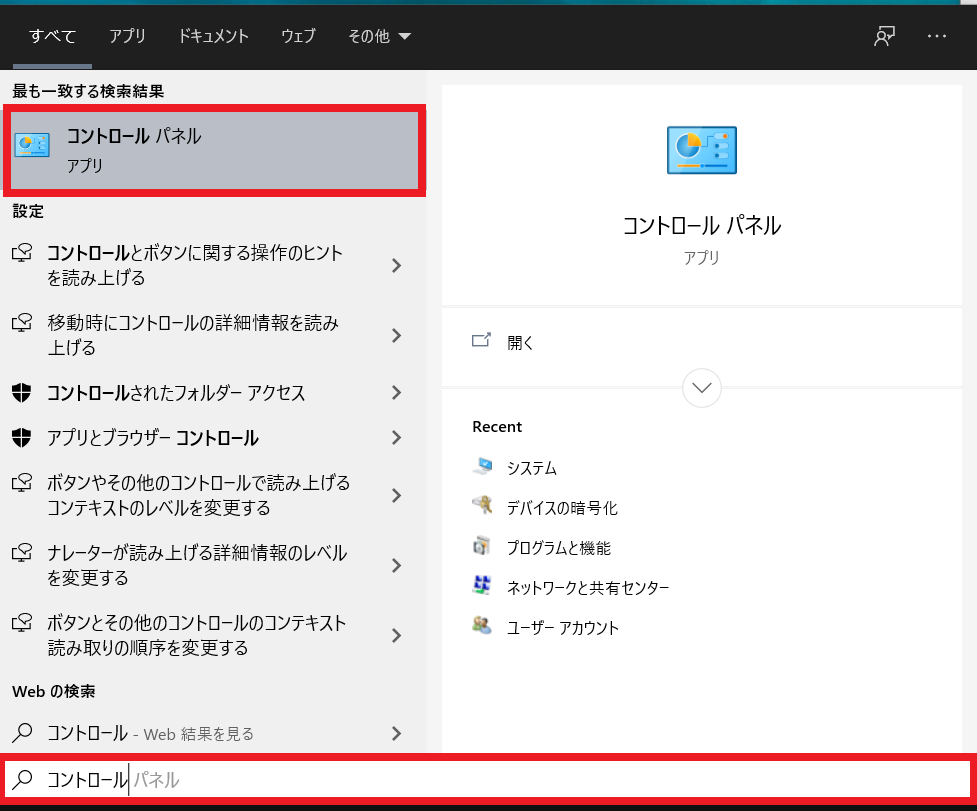
③コントロールパネルが表示されます。
[ハードウェアとサウンド]をクリックします。
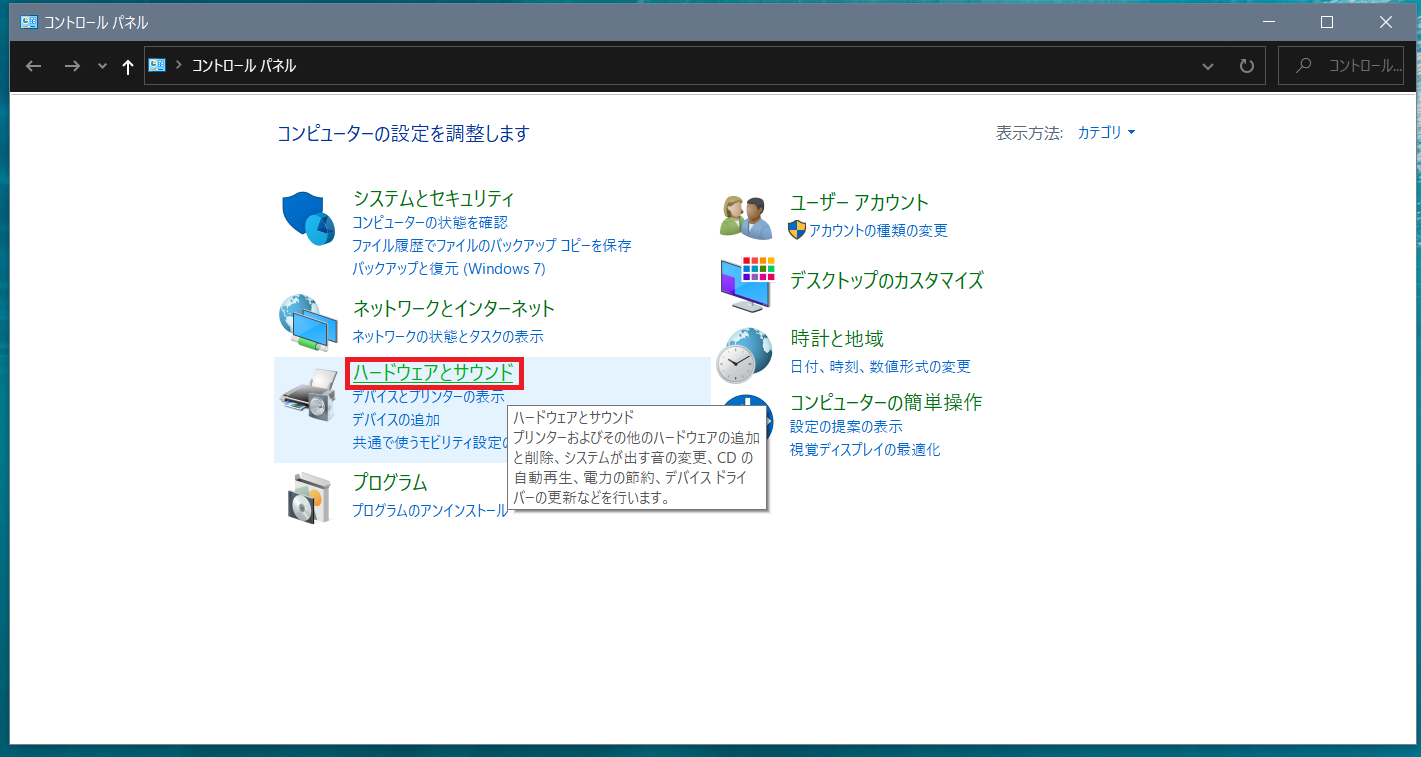
④[電源オプション]をクリックします。
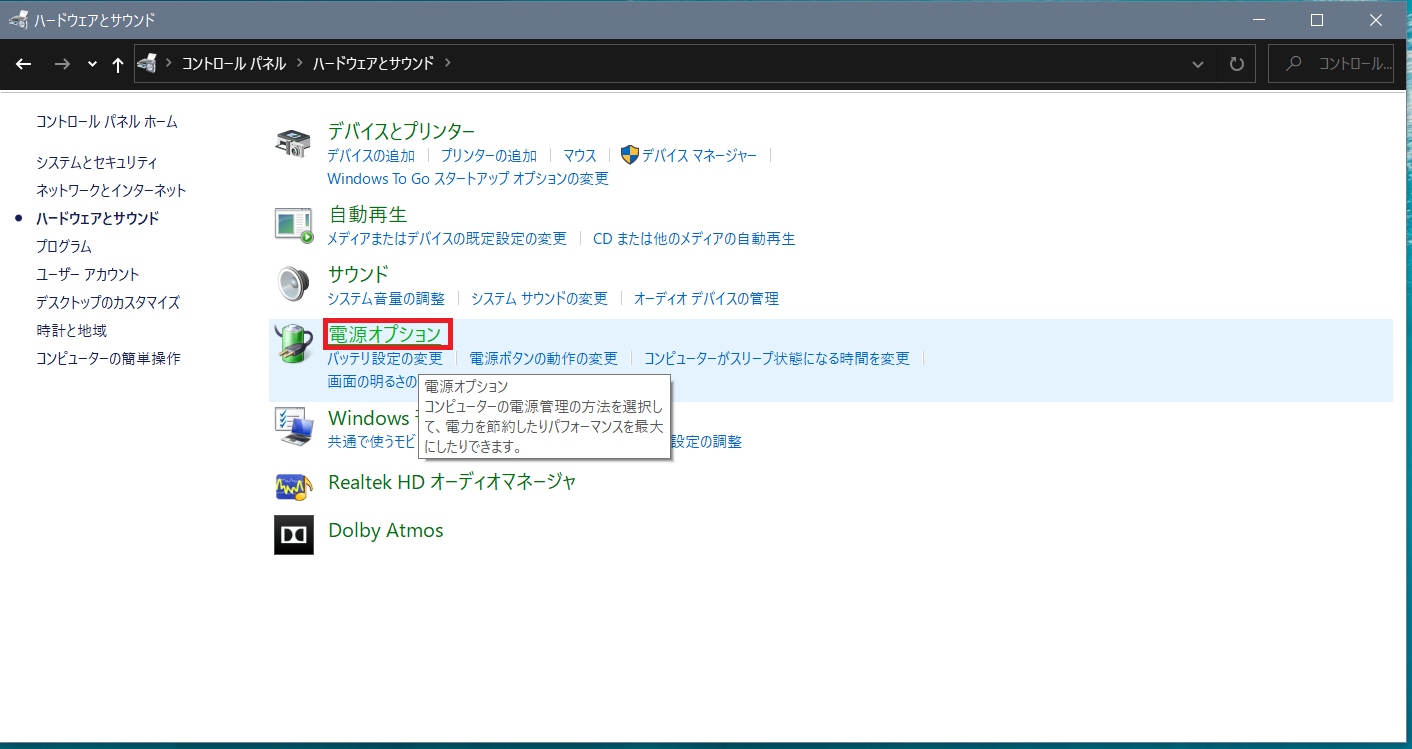
⑤[コンピュータがスリープ状態になる時間を変更]をクリックします。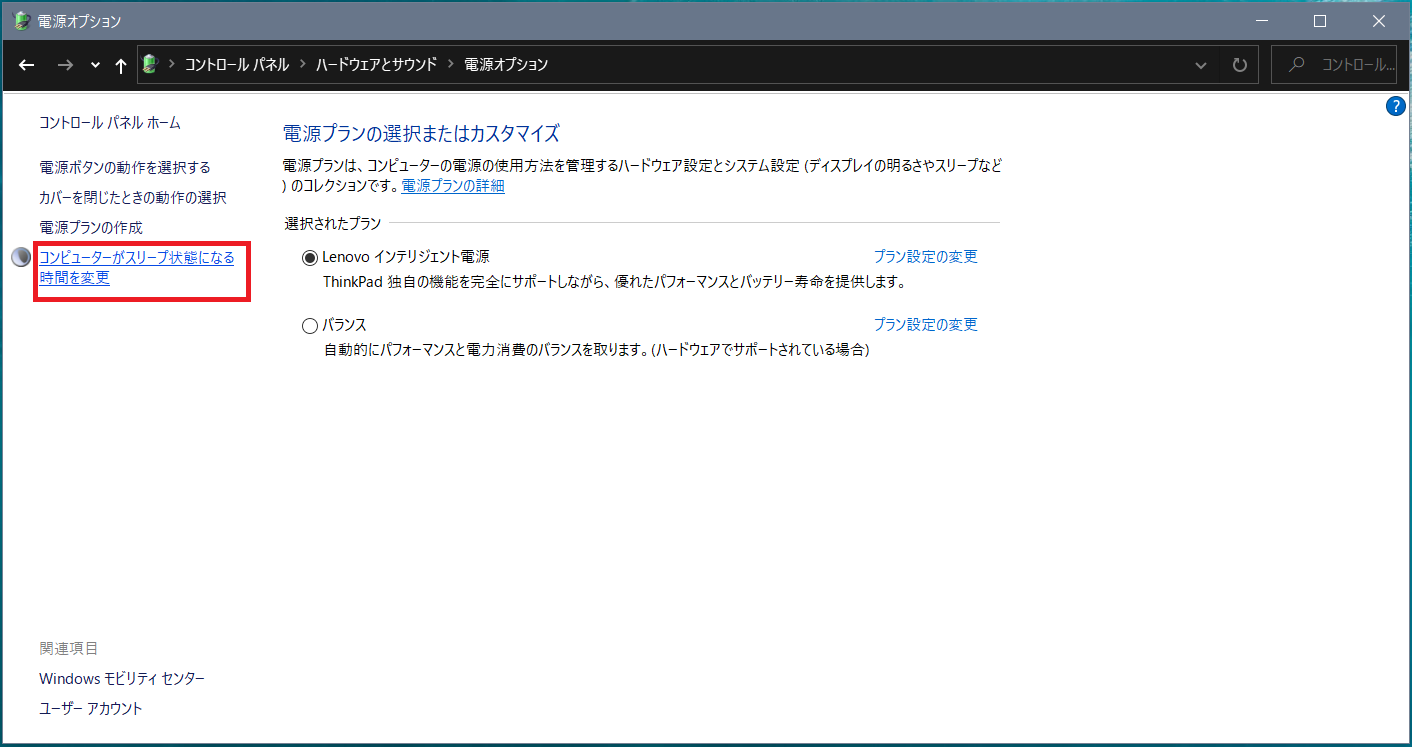
⑥[ディスプレイの電源を切る]の項目で、
設定を「〇〇分」→「適用しない」に変更します。
※ノートPCの場合、バッテリー駆動時と電源接続時で分けて設定できます。
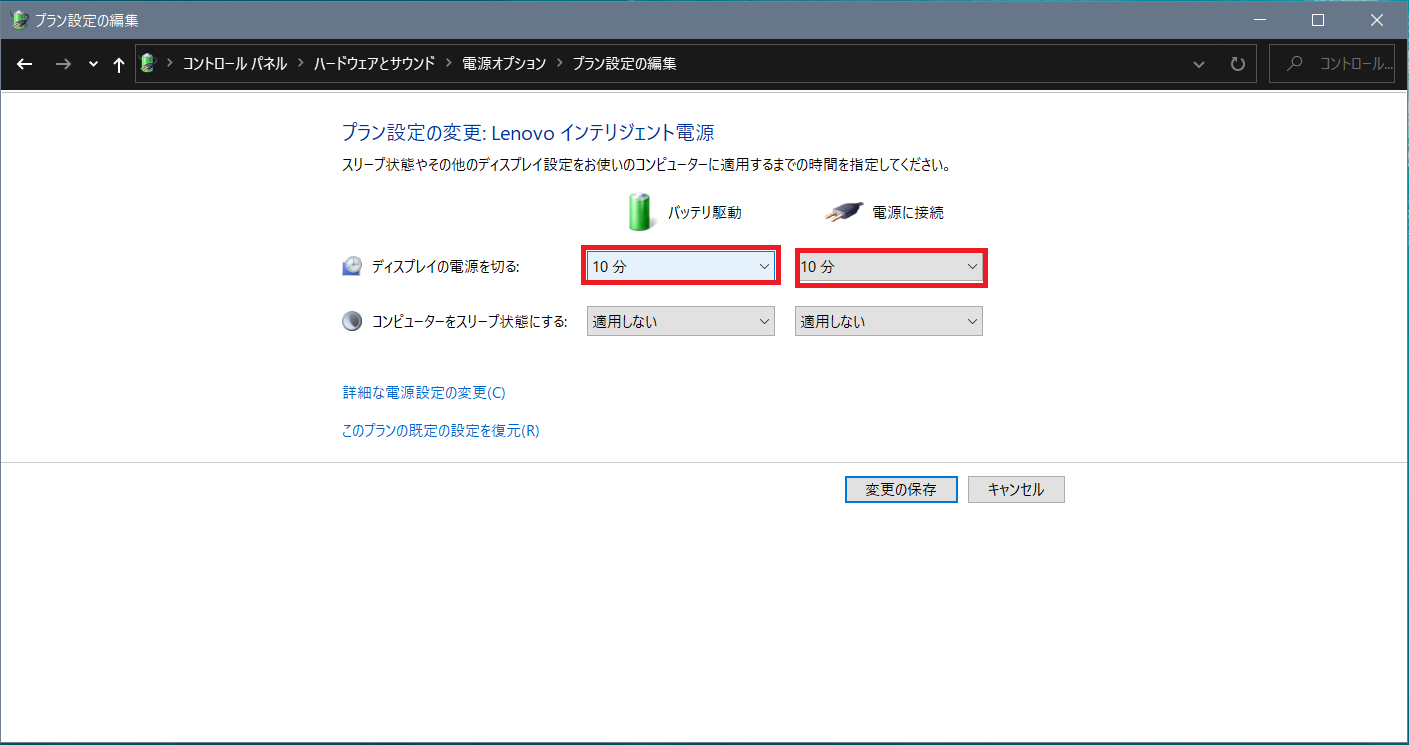
⑦設定した項目が「なし」になっていること確認します。
これで設定は完了です。
また、PCが勝手にスリープしてしまう場合は、
下の設定項目[スリープ]で、同様な方法で設定することができます。
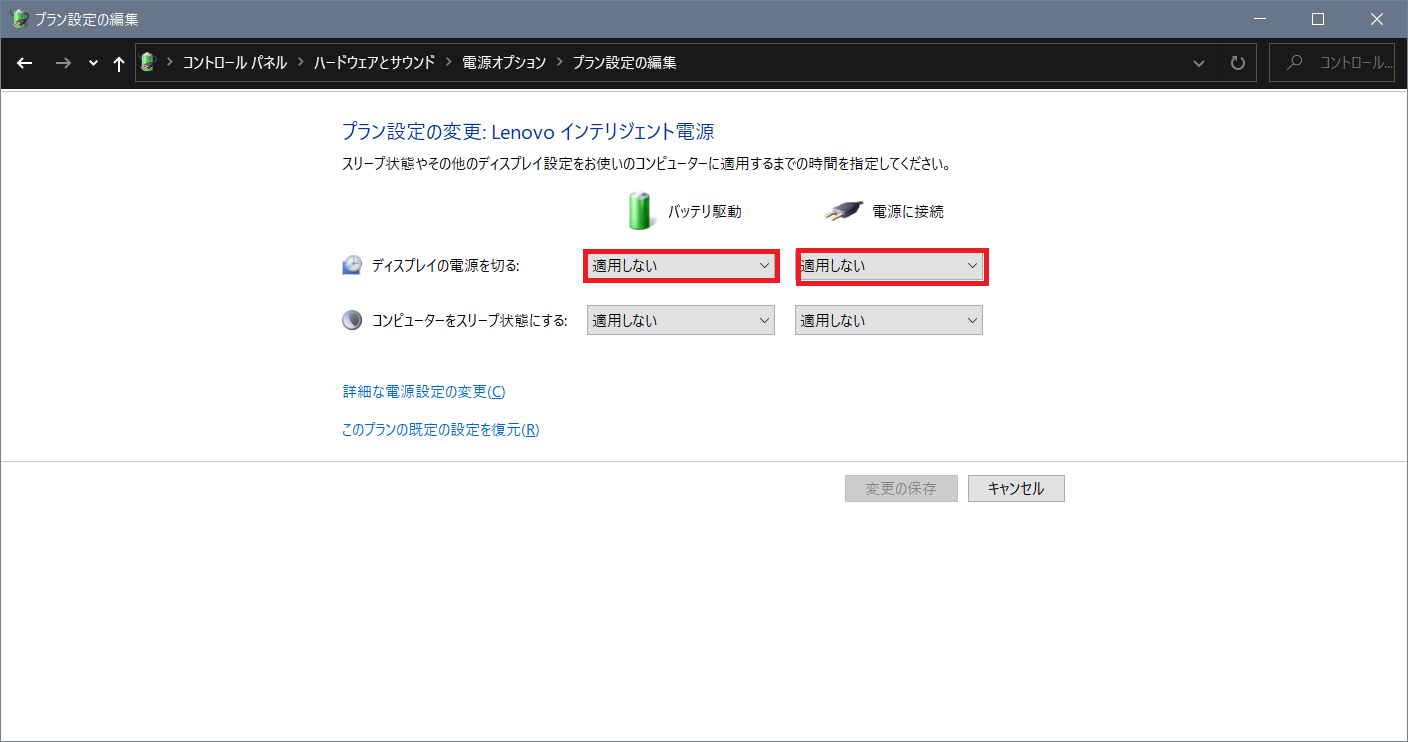
まとめ
今回は、Windows 10でPCの画面が勝手に消えたり、
スリープしたりしないようにする設定方法を2つご説明しました。
(設定アプリから設定する方法と、コントロールパネルから設定する方)
これらは実はWindows内部では同じ箇所を設定しています。
実際にどちらかの方法で設定すると、もう片方の設定画面に設定が反映されます。
どちらで設定しても問題はありません。
この記事をとおして、PCの画面が勝手に消える悩みが解消できれば幸いです。






