新しくWindows 10のPCを買って、初期設定のまま使っていると
「なんだか使いにくい」と感じる人は多いはず。
Windows 10は初期設定を変更するだけで、
使いやすさは断然変わります。(個人的には過言でないと思っている)
今回は、Windows 10の便利な設定変更をご紹介していきます。
初心者の方にも分かりやすくご説明するのでご安心ください。
画面表示(見た目の変更)
この章では、Windows 10で表示されているファイルのアイコンやソフト、
日付の変更方法をご紹介します。
デスクトップにアイコンを表示させる
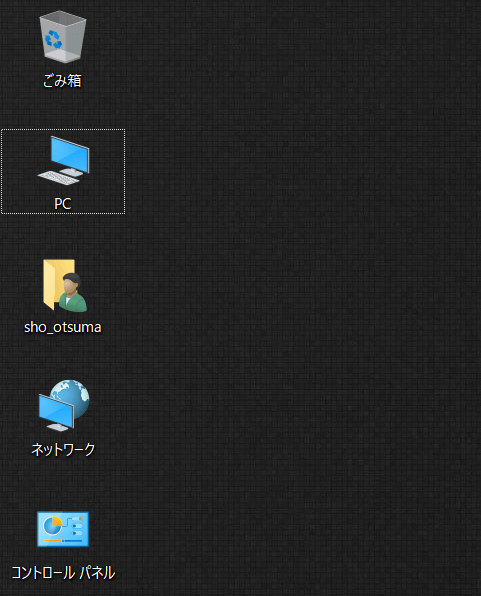
上の画像のように、デスクトップ画面に「PC」や「コントロールパネル」の
ショートカットアイコンを表示させる手順をご説明します。
①デスクトップ画面の何もない箇所で、右クリックします。
②表示されたメニューから[個人用設定]をクリックします。
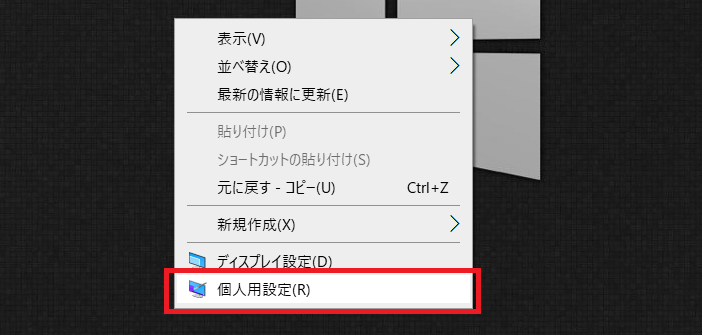
③画面左の[テーマ]をクリックして、画面右に表示される
[デスクトップアイコンの設定]をクリックします。
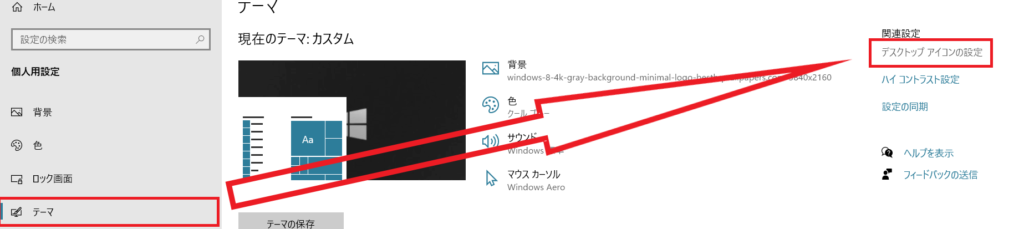
④新しく表示された画面で、デスクトップに表示したアイコンにチェックを入れ、
[OK]で閉じます。
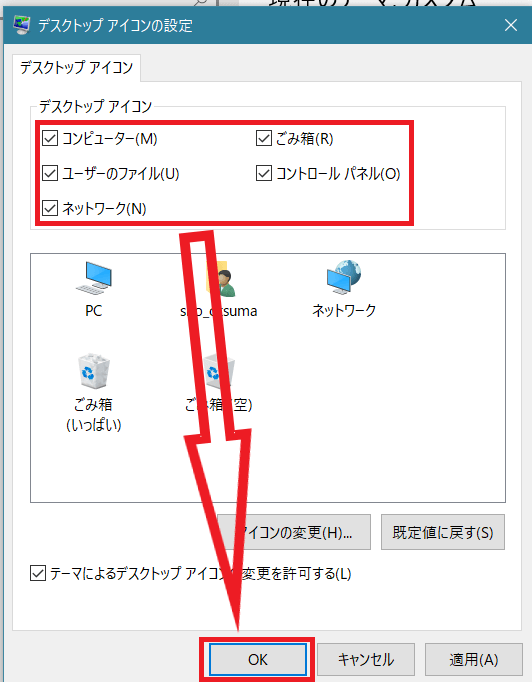
⑤設定画面を[×]で閉じます。デスクトップを確認すると、
④でチェックを入れたアイコンが表示されています。
デスクトップ画面下に曜日を表示させる
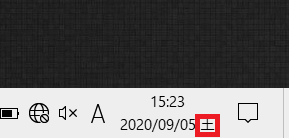
デスクトップ画面下(タスクバー)に曜日を表示させる手順をご説明します。
①デスクトップ画面下の日付を右クリックして、[日付と時刻の調整]をクリックします。
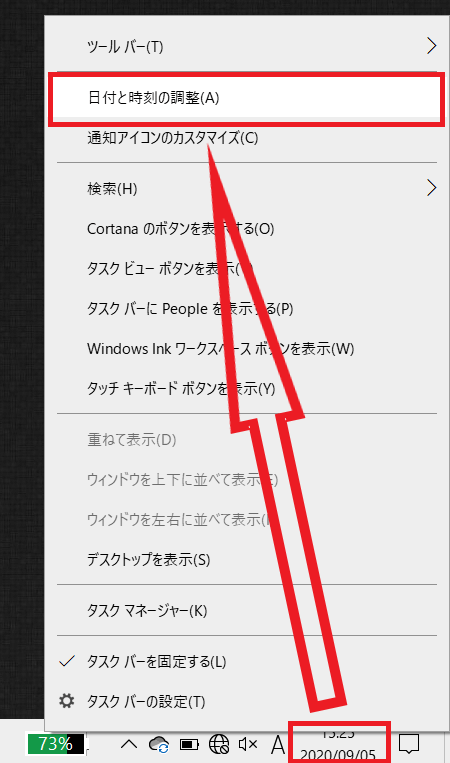
②画面左の[地域]をクリックして、[日付、時刻、地域の追加設定]をクリックします。
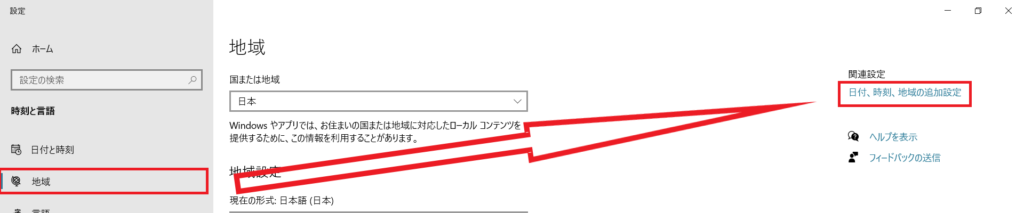
③[時計と地域]画面が表示されます。[日付、時刻、数値形式の変更]をクリックします。

④[地域]画面が表示されます。[追加の設定]をクリックします。

⑤[形式のカスタマイズ]画面が表示されます。[日付]をクリックして、[短い形式]に、
yyyy/MM/dd ddd と入力して[OK]をクリックします。
※ddとdddの間は半角スペースです。
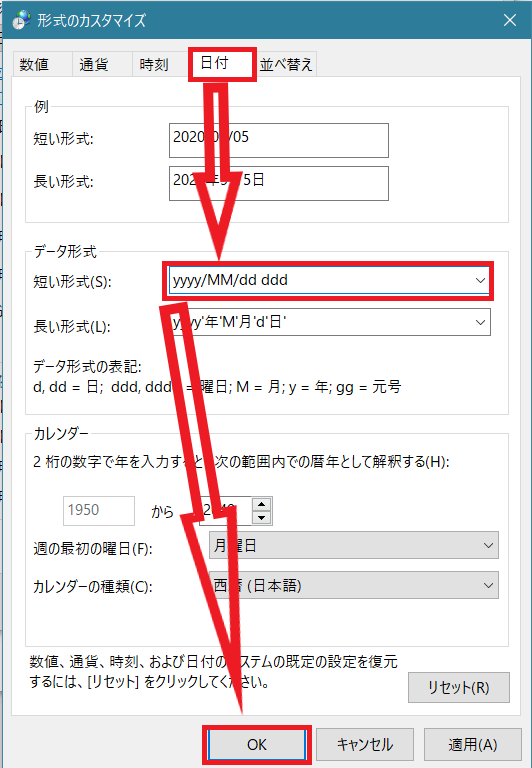
⑥今まで開いた設定画面をすべて[×]で閉じます。
画面下の日付に曜日が表示されるようになります。
ファイルの拡張子を表示させる
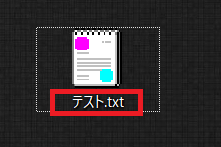
ファイル拡張子(.txt、.jpg、.exe、.xlsxといったファイル識別子)を
常に表示させる設定手順をご説明します。
①「Windows」キー(キーボードのWindowsのロゴマーク)を押しながら、
「E」キーを押します。
②エクスプローラーが表示されます。[表示]をクリックして、
[ファイル名拡張子]をクリックでチェックします。
常にファイルの拡張子が表示されるようになります。
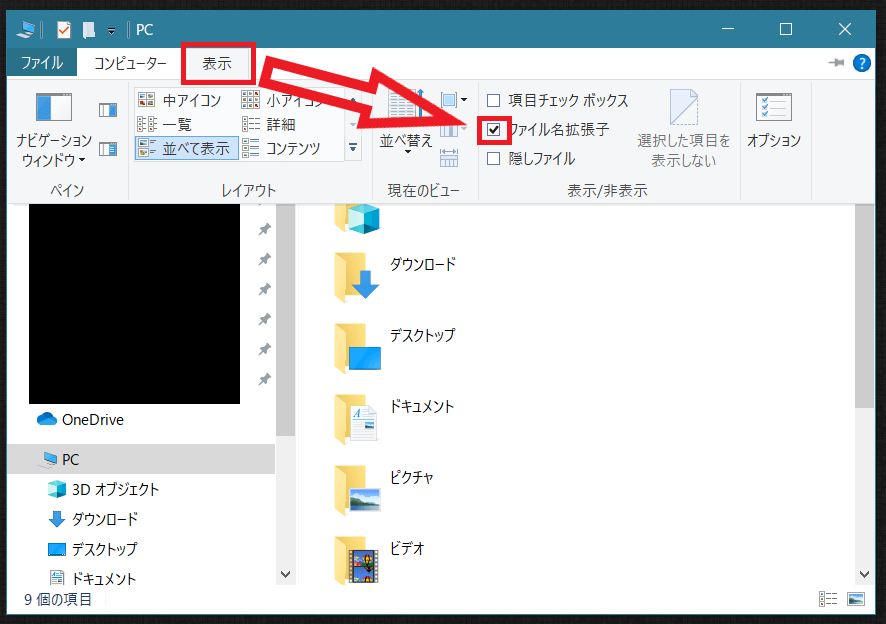
デスクトップ画面下、スタート画面によく使うアプリを固定する
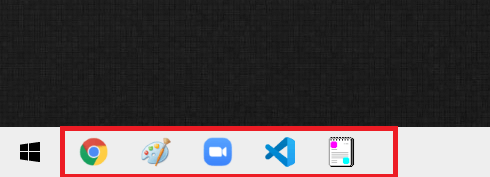
デスクトップの画面下やスタート画面にアプリを固定して、
クリックで直ぐに起動できる設定の手順をご説明します。
①デスクトップ画面したのスタートボタンを右クリックして、
表示メニューの[検索]をクリックします。
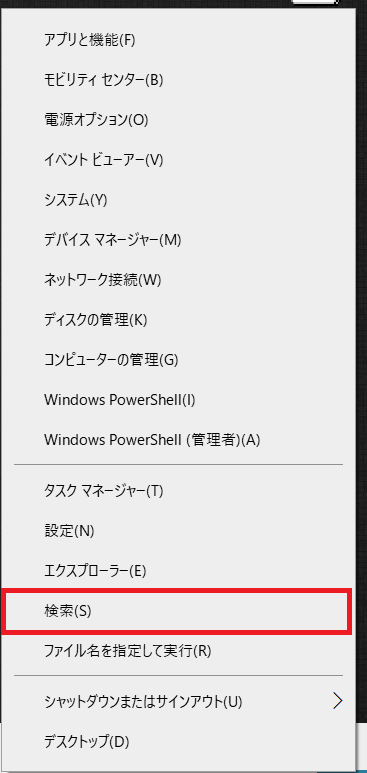
②検索ボックスにて、デスクトップ画面下に固定したいアプリ名を入力します。
【例】ペイント
検索結果に表示されたアプリを右クリックして、[タスクバーにピン留めする]を
クリックします。デスクトップ画面下に、指定したアプリが固定されます。
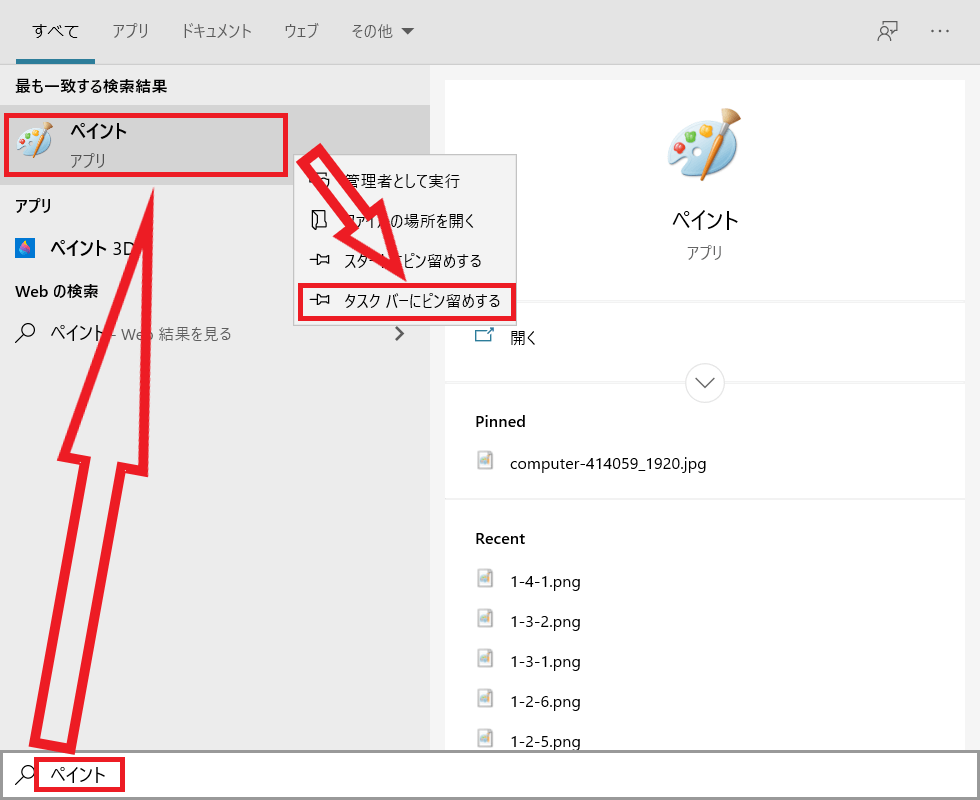
④ちなみに、③の手順で[スタートにピン留めする]をクリックすると、
スタート画面にアプリを固定することができます。
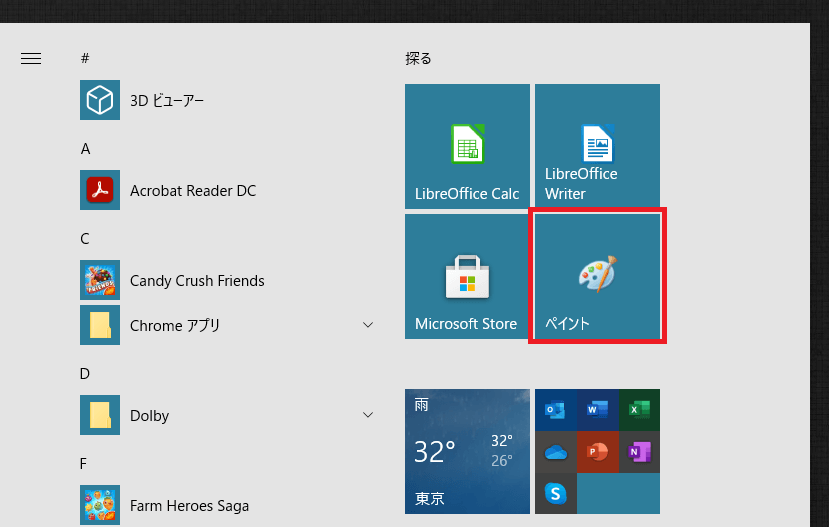
※スタート画面やデスクトップ画面に固定したアプリは、アイコンを右クリックして
[ピン留めを外す]をクリックすると固定解除できます。
便利なフリーソフトをインストールする
この章では、Windows 10で便利な無料ソフトのインストール方法をご紹介します。
※ご紹介するソフトは、すべて私自身も使用しており、安全ですのでご安心ください。
Adobe Acrobat Reader DC(PDF読み取りソフト)
Windows 10では、Microsoft EdgeがPDFを開くソフトとして設定されていますが、
Edgeだと、PDFによっては「開けない・印刷できない」など不便なケースがあります。
PDFファイルを読み取って表示させる無料ソフト(Adobe Acrobat Reader DC)を
インストールすると「開けない・印刷できない」不便がありません。
ダウンロード・インストール手順をご説明します。
①公式ダウンロードページに移動します。※Google Chrome推奨
https://get.adobe.com/jp/reader/
②余分な機能や、ソフトのインストールのチェック項目を外して、
[Acrobat Readerをダウンロード]をクリックします。
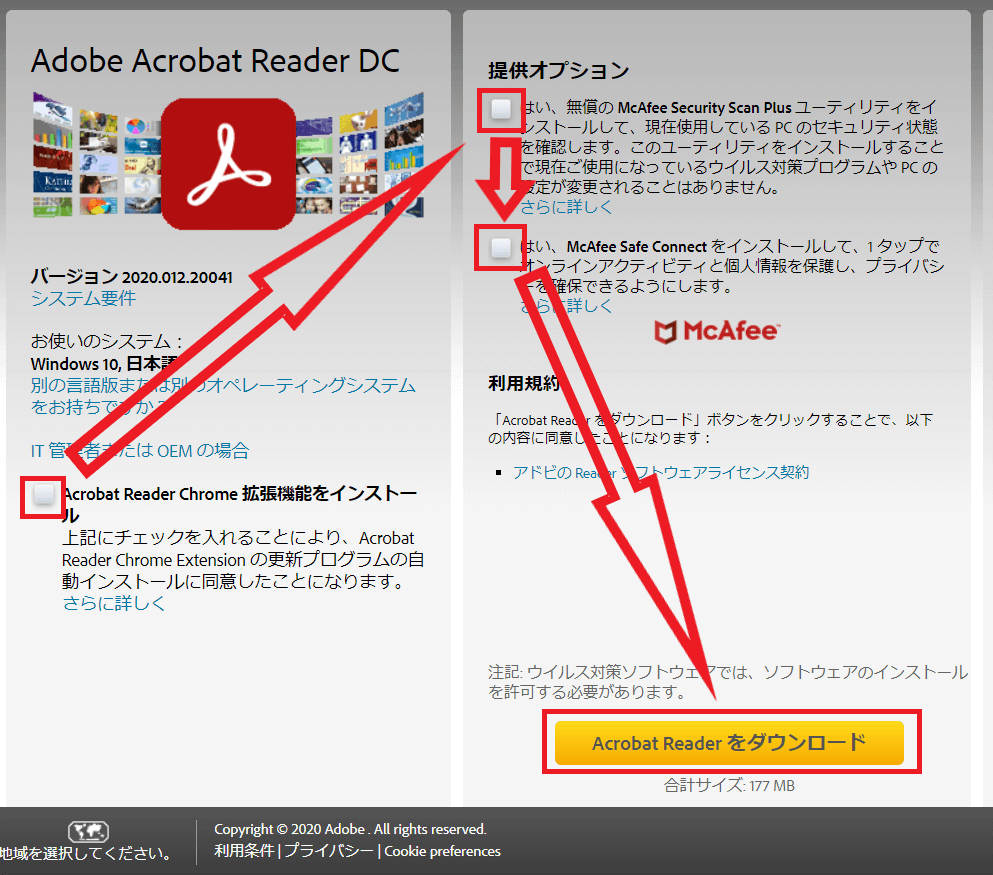
③ダウンロードが完了したら、ファイル名横の「Λ」マークをクリックして、
[フォルダを開く]をクリックします。
※Chrome以外のブラウザを使っている方は、[名前をつけて保存]で任意の場所に
保存して、保存先のフォルダを開いてください。

④インストール用のファイル(実行ファイル)をダブルクリックします。
警告が表示された場合は、[はい]をクリックします。インストールが完了します。
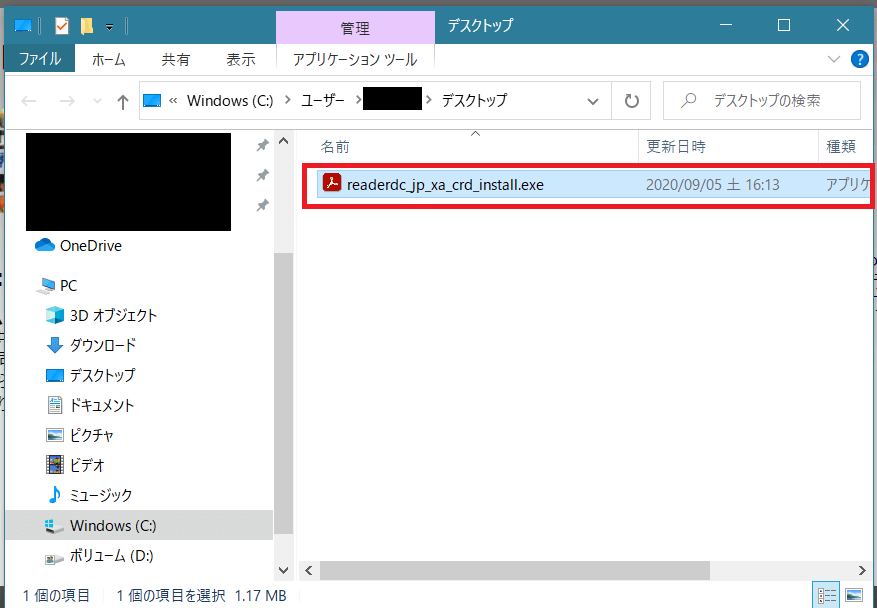
⑤インストール後は、PDFファイルを右クリックして、[プログラムから開く]を
クリックすると、Adobe Acrobat Reader DCでPDFファイルを開くことができます。
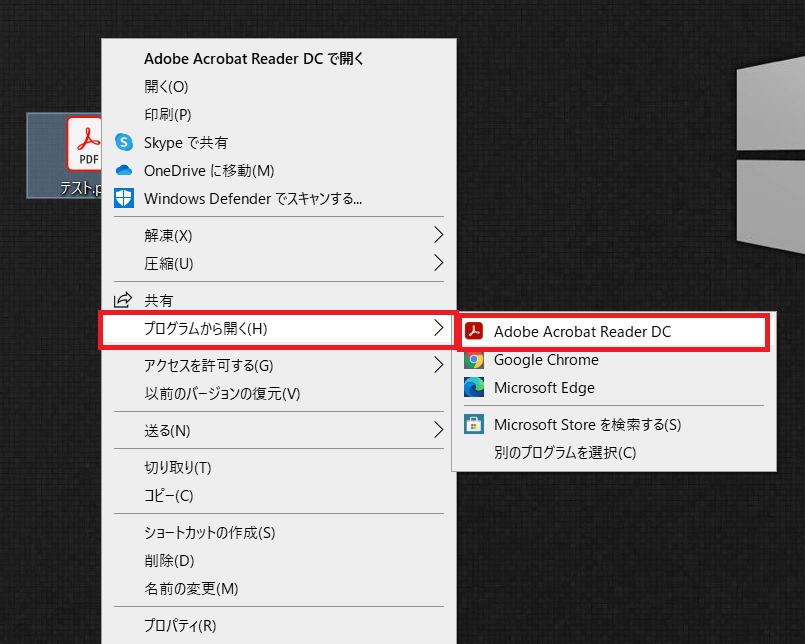
LibreOffice(ExcelやWordが無い人)
LibreOfficeは、WordやExcelといったOffice製品がないけど、
無料でOfficeと互換性のある機能を使いたい方におすすめのソフトです。
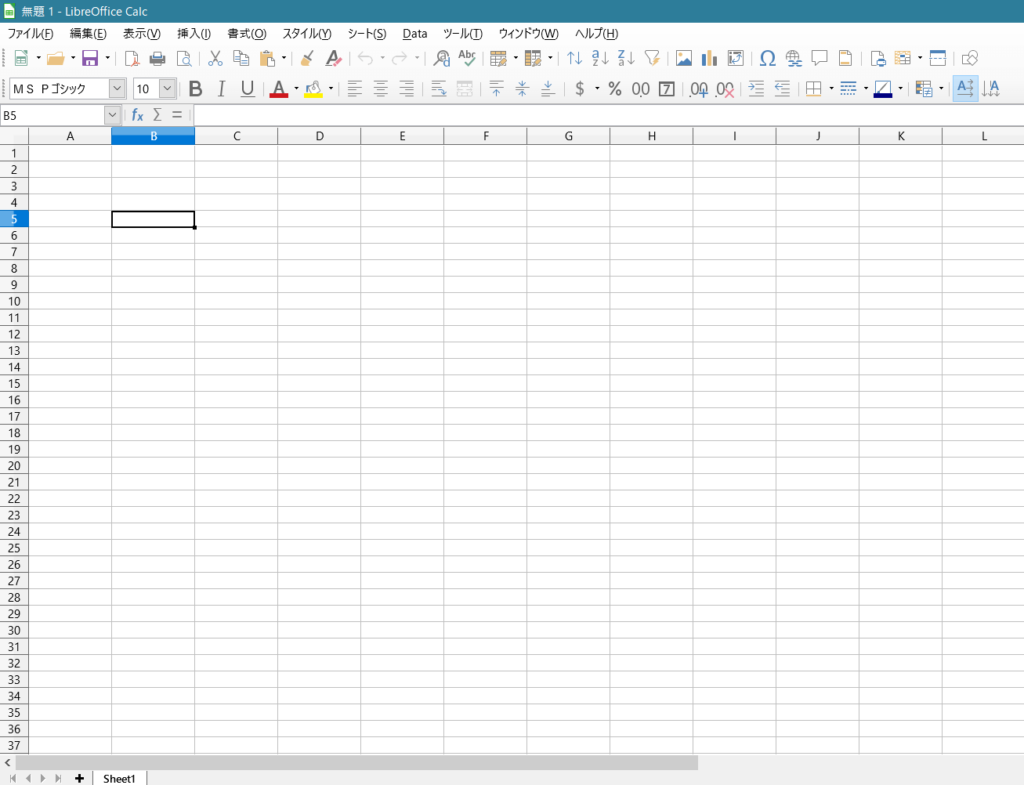
LibreOffice Calc(Excelに相当)の画面
無料なだけあってOfficeに機能は劣りますが、
最低限の表計算や文書作成するには十分です。
ダウンロード・インストール手順をご説明します。
①公式ダウンロードページに移動します。※Google Chrome推奨
https://ja.libreoffice.org/
②画面上の[ダウンロード]をクリックして、表示メニューの[ダウンロード]をクリックします。
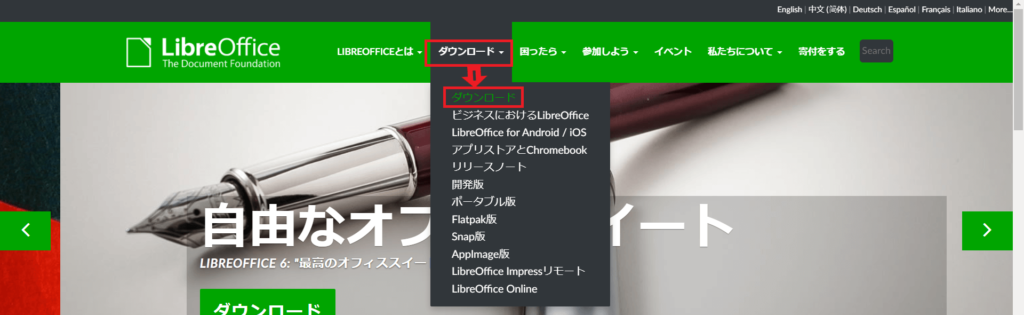
③Windows (64-bit)が選択されていることを確認して、
[ダウンロード]をクリックします。
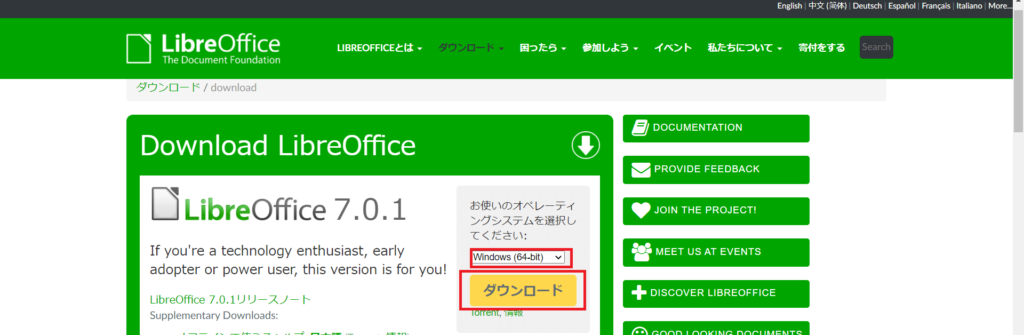
④ダウンロードが完了したら、ファイル名横の「Λ」マークをクリックして、
[フォルダを開く]をクリックします。
※Chrome以外のブラウザを使っている方は、[名前をつけて保存]で
任意の場所に保存して、保存先のフォルダを開いてください。
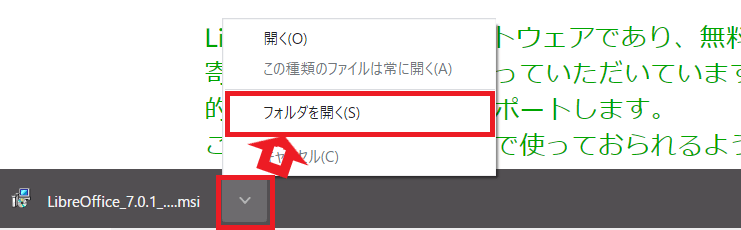
⑤インストール用のファイル(実行ファイル)をダブルクリックします。
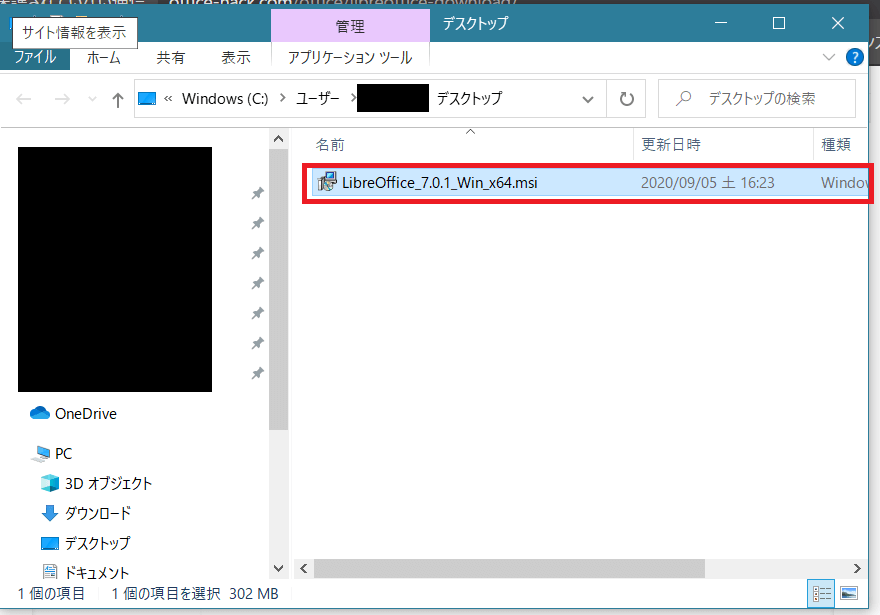
⑥インストールを実行する画面が表示されます。
[次へ]を押しながら進み(2回[次へ]が表示されます)、
[インストール]をクリックします。
警告が表示された場合は、[はい]をクリックします。インストールが完了します。
⑦スタート画面を開くと、LibreOfficeのソフトが使用できるようになっています。
Excel⇒LibreOffice Calc Word⇒LibreOffice Writerで代用できます。
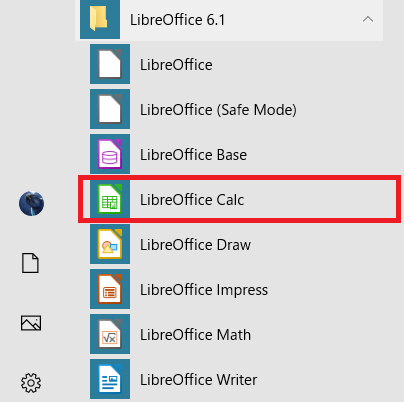
Lhaplus(圧縮・解凍ソフト)
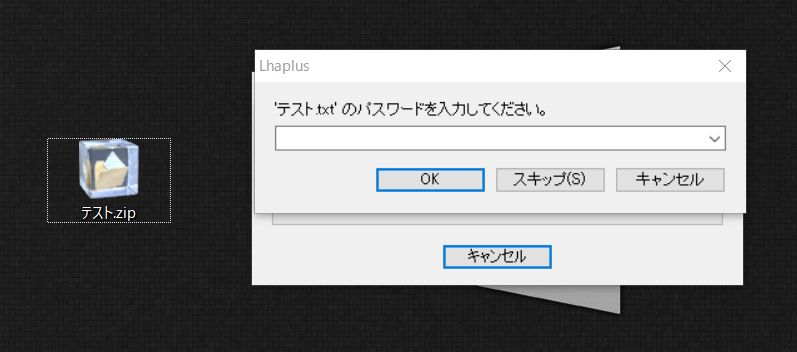
ファイルの圧縮・解凍はWindows標準の機能でも可能です。
しかし、パスワード付きの圧縮ファイルを作成するには
無料ソフト(Lhaplus) が必要です。
ダウンロード・インストール手順をご説明します。
①公式ダウンロードページに移動します。※Google Chrome推奨
https://pc-hikkoshi.com/basic19-compression-dl.html
②[ダウンロードページへ]をクリックします。
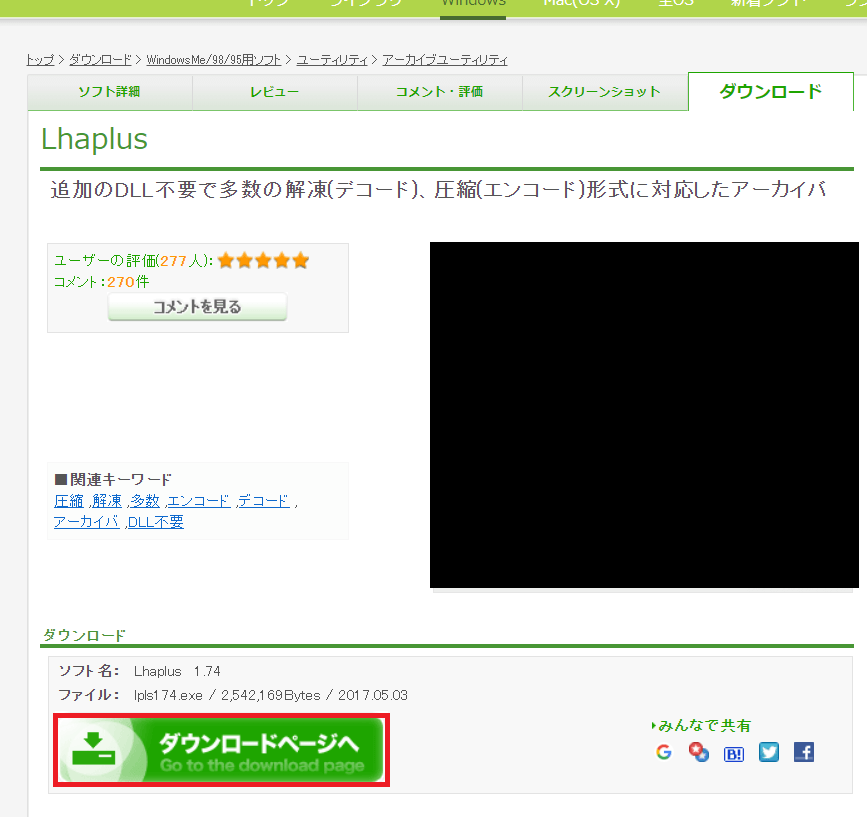
③[このソフトを今すぐダウンロード]をクリックします。
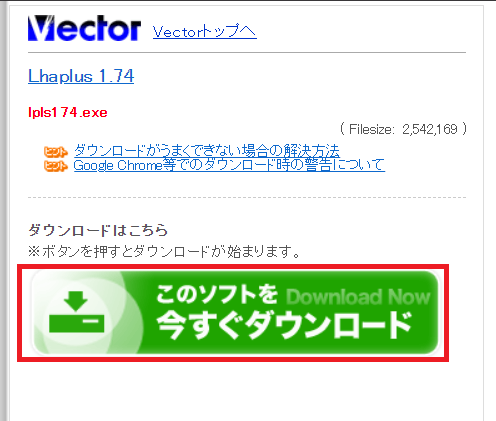
④ダウンロードが完了したら、ファイル名横の「Λ」マークをクリックして、
[フォルダを開く]をクリックします。
※Chrome以外のブラウザを使っている方は、[名前をつけて保存]で
任意の場所に保存して、保存先のフォルダを開いてください。
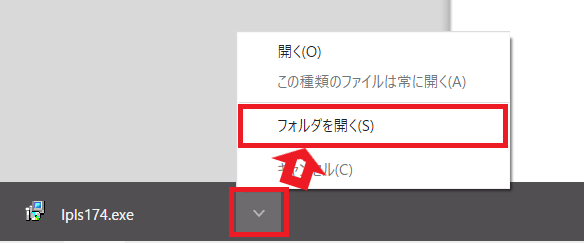
⑤インストール用のファイル(実行ファイル)をダブルクリックします。

⑥インストールを実行する画面が表示されます。[次へ]をクリックします。
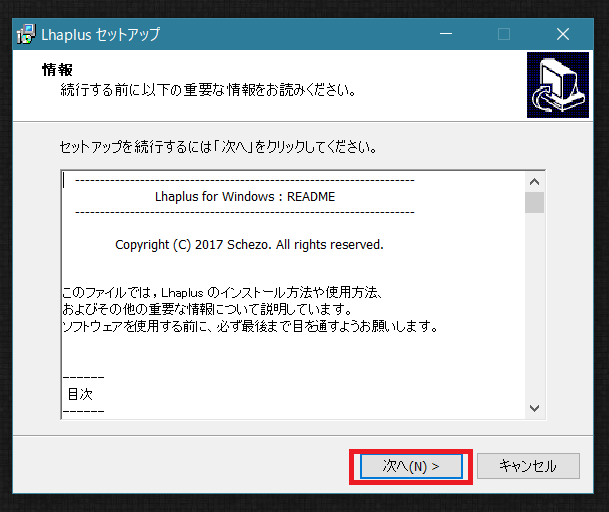
⑦さらに[次へ]をクリックします。
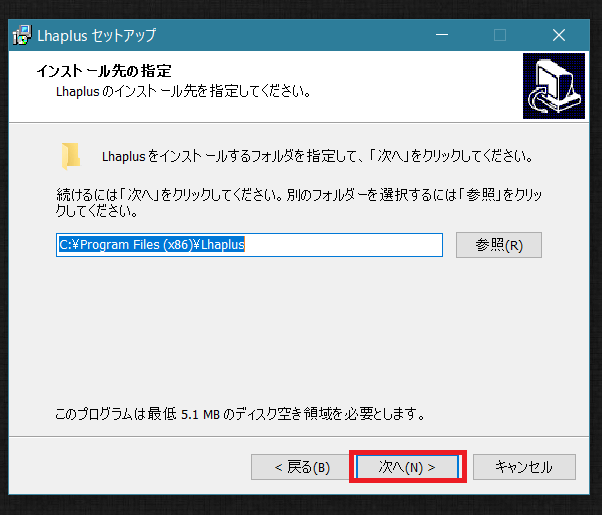
⑧[インストール]をクリックします。
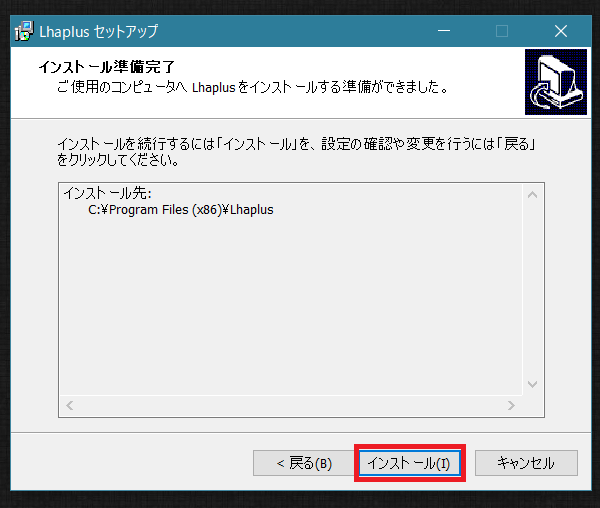
警告が表示された場合は、[はい]をクリックします。インストールが完了します。
⑨任意のファイルを右クリックすると、表示メニューの[圧縮]から、
圧縮形式を指定してファイル圧縮することができます。
「zip(pass)」を選択すると、解凍パスワードを指定してファイルをzip圧縮します。
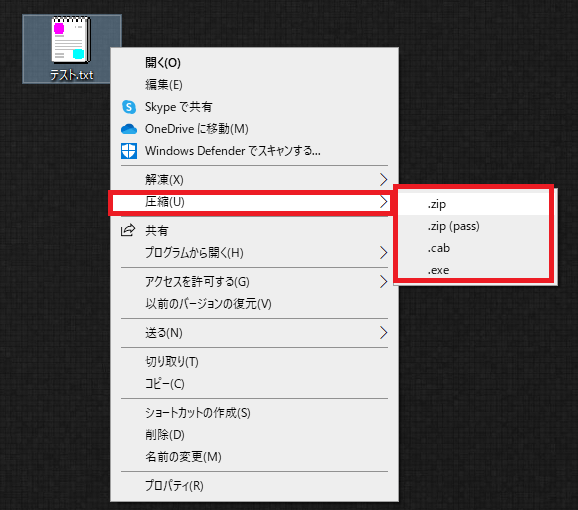
Windows 10の自動機能の変更
この章では、Windows 10の自動設定されている機能を変更することで、
より便利にPCを操作できる方法をご紹介します。
既定で使うソフトを変更する
URLを開くとMicrosoft Edgeが起動したり、
PDFファイルを開くとMicrosoft Edgeが起動したりと、
Windows 10では、ファイルの種類に応じて決まったアプリが起動してくる設定
(既定のアプリ)がされています。
次の既定アプリ設定変更の方法をご紹介します。
・URLを開くとGoogle Chromeが起動する
・PDFファイルを開くとAdobe Acrobat Reader DCが起動する
URLを開くとGoogle Chromeが起動する
①デスクトップ画面左下のスタートボタンをクリックして、歯車マークのアイコンをクリックします。
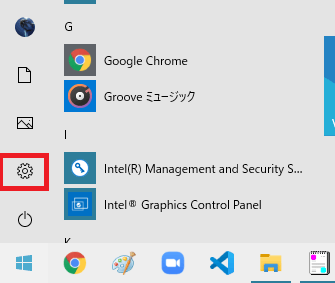
②[アプリ]をクリックします。
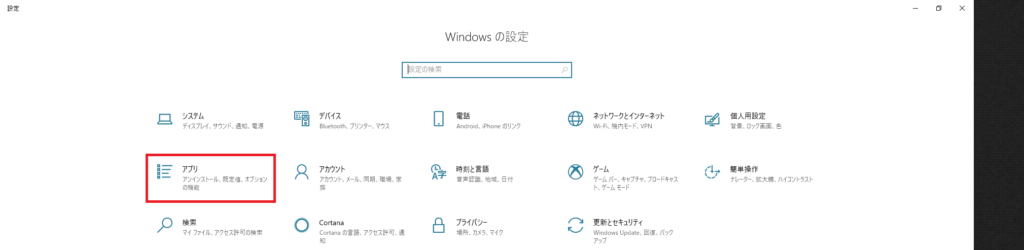
③画面左の[規定のアプリ]をクリックして、「Webブラウザー」の
[Microsoft Edge]をクリックします。
表示されたアプリから、[Google Chrome]をクリックします。
Webブラウザのを起動する既定のアプリがGoogle Chromeになります。

PDFファイルを開くとAdobe Acrobat Reader DCが起動する
①[規定のアプリ]画面の、[ファイルの種類ごとに既定のアプリを選ぶ]をクリックします。
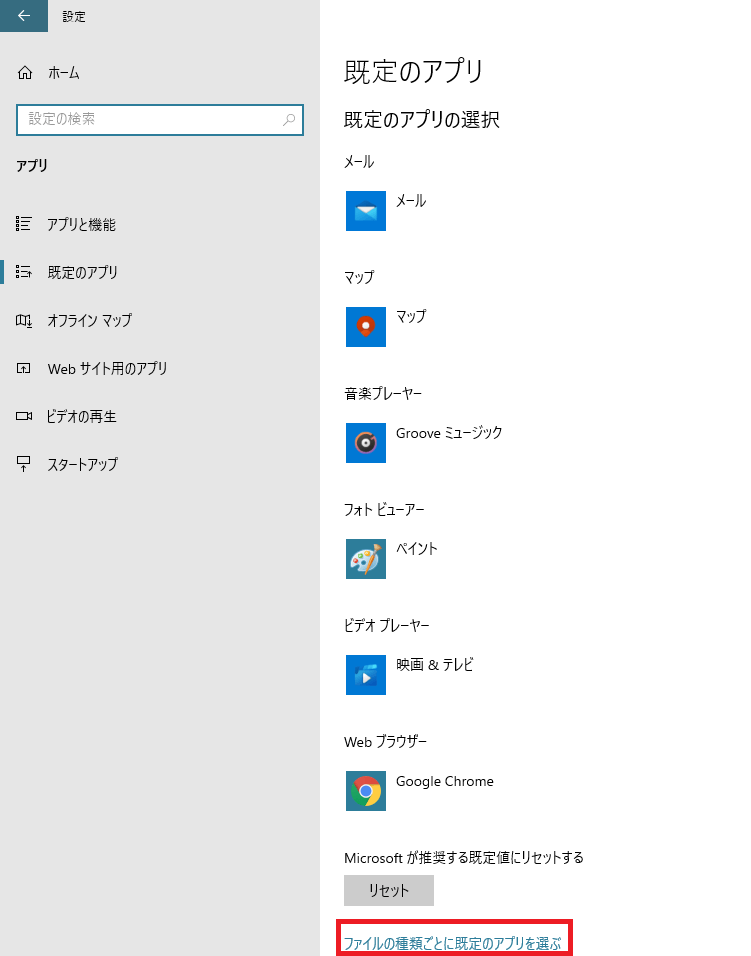
②アルファベット順に拡張子が表示されている画面を下にスクロールしていき、
「.pdf」の既定アプリになっている[Microsoft Edge]をクリックして、
[Adobe Acrobat Reader DC]をクリックします。
PDFファイルを開く既定のアプリがAdobe Acrobat Reader DCになります。
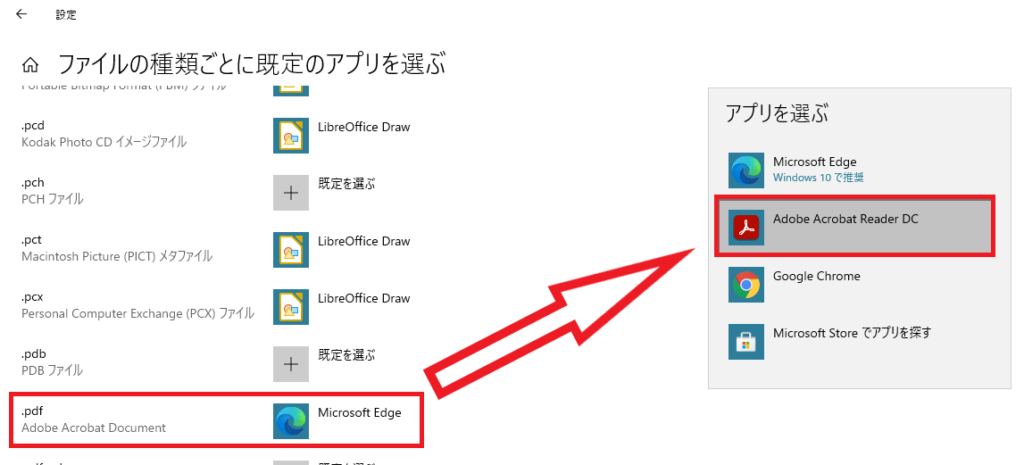
画面が勝手に暗くならないようにする
Windows 10では、PCをしばらく放置していると自動でディスプレイの電源が消えたり、
PCがスリープモードになる設定がされています。
自動で画面が暗くなるのが煩わしいと感じる方のために、
画面の電源が消えたりスリープする設定の解除方法をご説明します。
①デスクトップ画面左下のスタートボタンをクリックして、歯車マークのアイコンをクリックします。
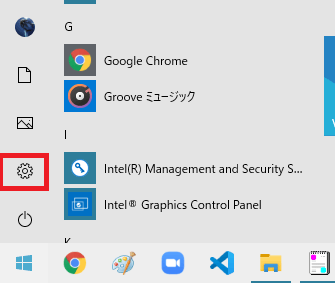
②[システム]をクリックします。
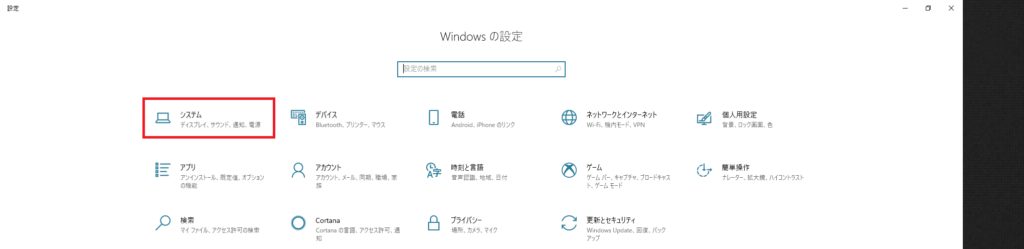
③画面左の[電源とスリープ]をクリックして、「画面」および「スリープ」項目の時間をクリックします。
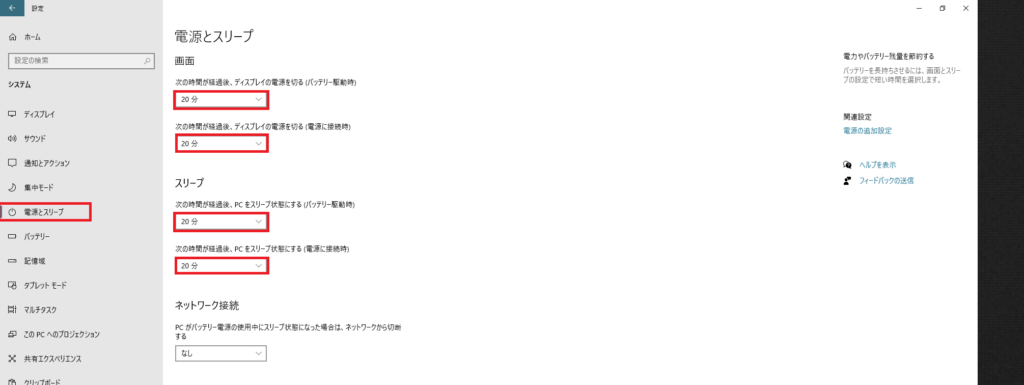
④各項目で[なし]を選択してクリックします。
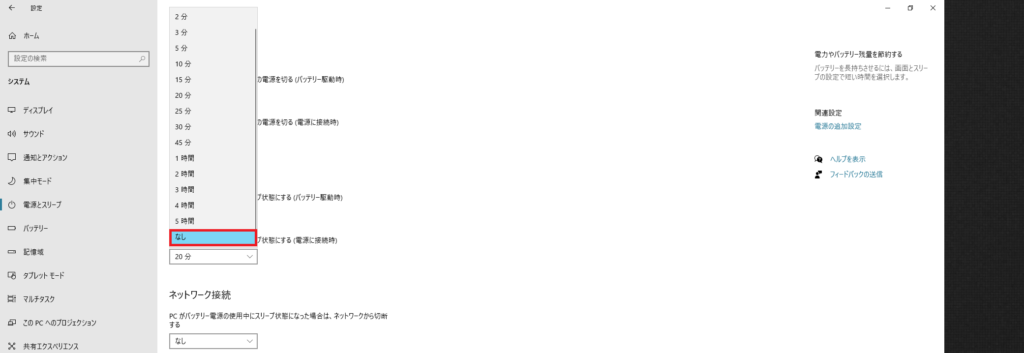
自動で画面が消える設定・スリープする設定が解除されます。
画面のブルーライトを弱くする
Windows 10には、画面のブルーライト量を調節する「夜間モード」機能があります。
「夜間モード」機能の設定方法をご説明します。
①デスクトップ画面左下のスタートボタンをクリックして、歯車マークのアイコンをクリックします。
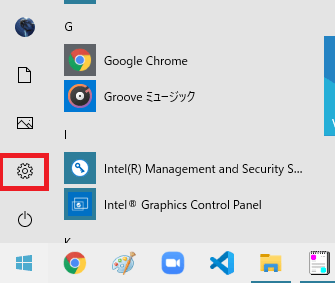
②[システム]をクリックします。
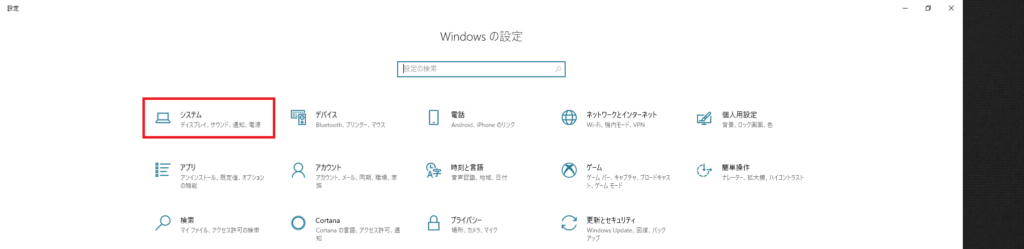
③画面左の[ディスプレイ]をクリックして、[夜間モードの設定]をクリックします。
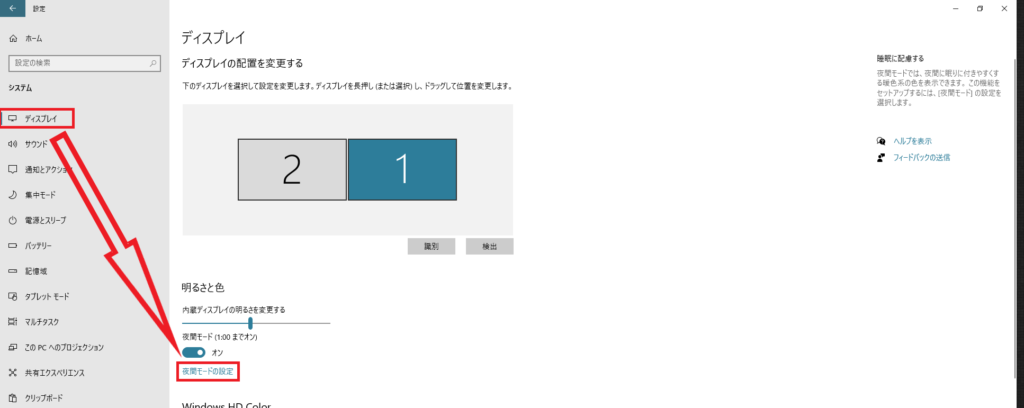
④ブルーライトの量を調節したい時間を指定して、[強さ]を調節します。
強さを強くするほど、ブルーライトがカットされ、オレンジがかった画面になります。
※夜間モードがオンになっていない場合は、[今すぐ有効にする]をクリックしてください。

あとがき
今回は、初心者の方でも簡単にできる、Windows 10の設定変更をご紹介しました。
この記事をとおして、少しでも参考になる設定が見つかりましたら幸いです。






